
Are you new to the MacBook ecosystem? Or do you find it challenging to copy and paste on your MacBook? If you answered yes to either of these questions, you’re in the right place. In this article, we’ll take you through the steps to copy and paste on your MacBook effortlessly.
Must See: Best Mouse for MacBooks to Boost Productivity in 2023
Understanding the Basics
Table of Contents
Before we dive into the steps, it’s essential to understand what copy and paste is and how it works on a MacBook. Copy and paste is a basic feature that allows you to duplicate text, images, or files and move them to different locations on your MacBook.
Copying involves highlighting a section of text, an image, or a file and making a copy of it. You can then paste the copy to a new location, creating a duplicate of the original. Copying and pasting are useful when you want to duplicate content, move content to a new location, or share content with others.
Steps to Copy and Paste on MacBook
Copying and pasting on a MacBook is straightforward. Here’s a step-by-step guide to help you get started:
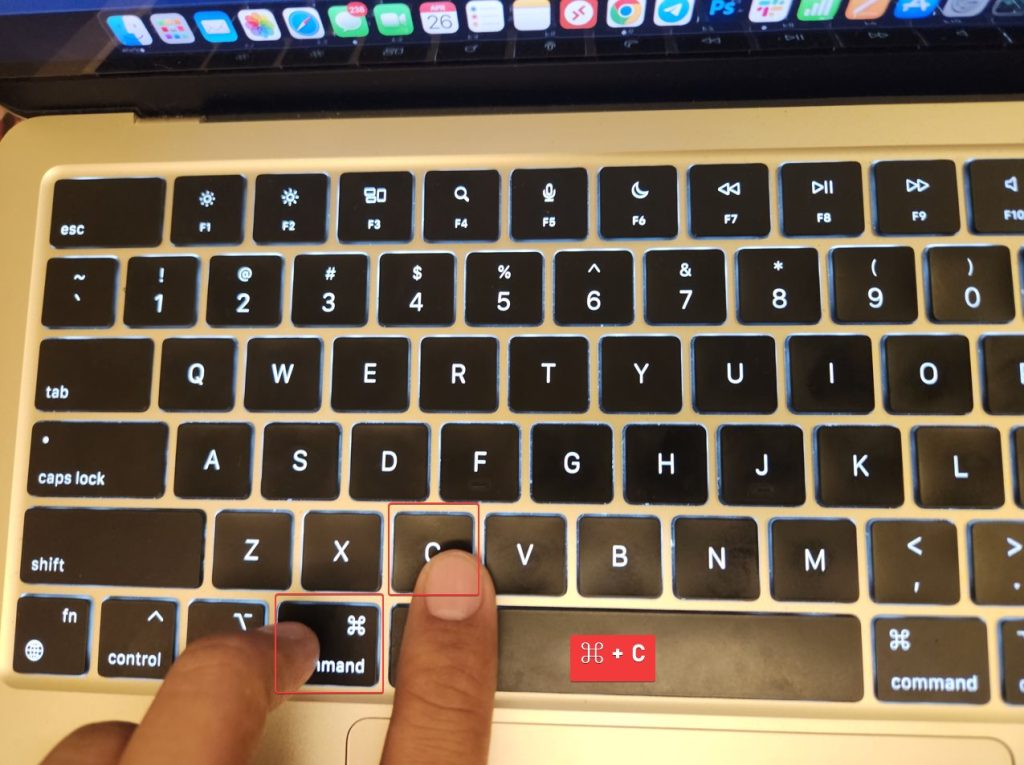
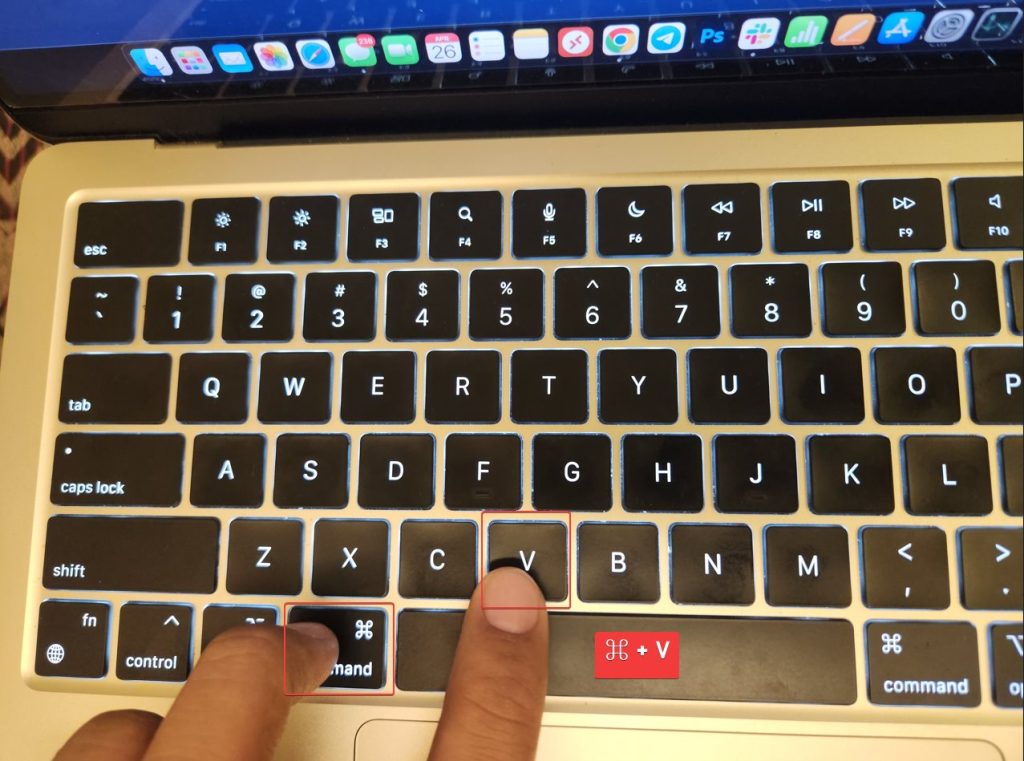
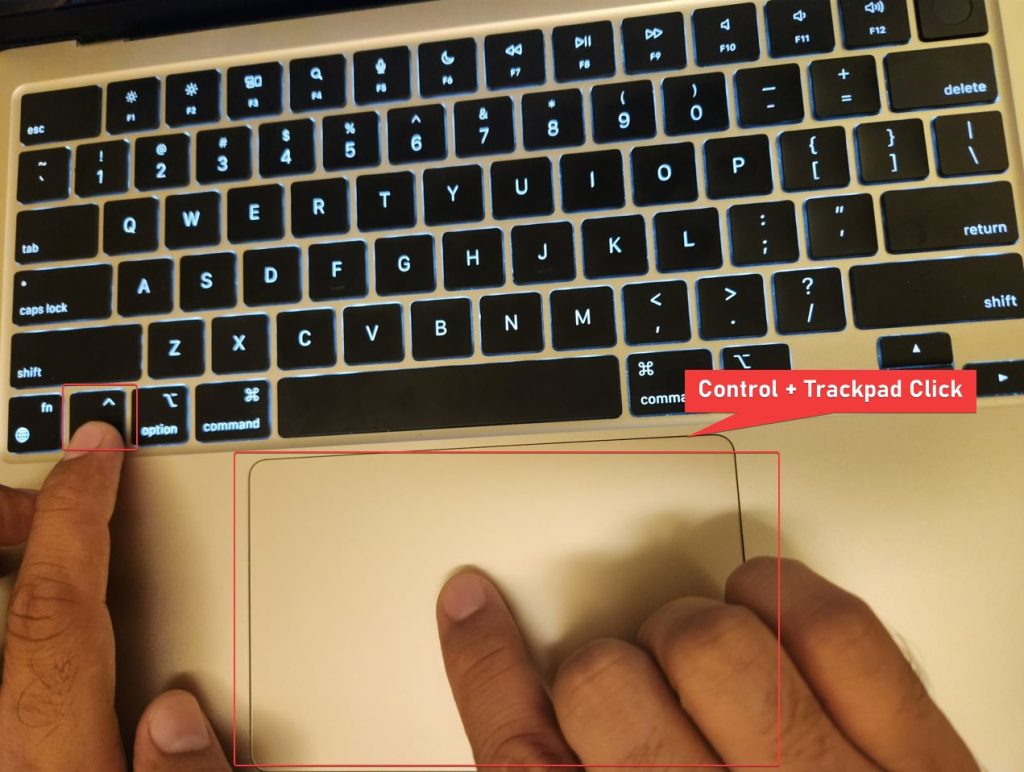
- Select the Text, Image, or File You Want to Copy – To copy a section of text, image, or file, you need to select it first. To do this, place your cursor at the beginning of the content you want to copy. Hold down the left mouse button and drag the cursor to the end of the content you want to copy. This action will highlight the content you want to copy.
- Copy the Text, Image, or File – Once you’ve selected the content you want to copy, the next step is to copy it. To do this, press the “⌘” and “C” keys simultaneously. Alternatively, you can right-click (Control+ Right Click) on the selected content and click “Copy.”
- Paste the Text, Image, or File – After copying the content, move the cursor to the location where you want to paste it. To paste the content, press the “⌘” and “V” keys simultaneously. Alternatively, you can right-click on the location you want to paste the content and click “Paste.”
Copying and Pasting Between Different Apps on MacBook
With the new macOS versions, it has become easier to direct content pasting in different apps without saving it first. It aids in the easy and hassle-free transfer of data.
- Copy the Content – Start by selecting the content you want to copy. Press the “⌘” and “C” keys simultaneously or right-click on the selected content and click “Copy.”
- Switch to the Destination App – Open the app where you want to paste the content.
- Paste the Content – Move the cursor to the location where you want to paste the content. Press the “⌘” and “V” keys simultaneously or right-click on the location and click “Paste.”
Related: Apple M3 for MacBook Air and Future iPad Pro Models Rumored to Use TSMC’s Advanced N3E Process
Advanced Copy and Paste Techniques on MacBook
- Use the Universal Clipboard – The Universal Clipboard is a feature that allows you to copy content on one Apple device and paste it on another. To use this feature, make sure that both devices are signed in to the same iCloud account and have Wi-Fi and Bluetooth enabled. Then, copy the content on one device, and you should be able to paste it on the other.
- Use the Paste and Match Style option – When you copy text from one document and paste it into another, the formatting may not be consistent. To avoid this, you can use the “Paste and Match Style” option. This option will paste the content without the original formatting, so it matches the style of the new document.
- Use the Command + Option + V shortcut for pasting – This shortcut allows you to paste content and match the style of the new document in one step.
Copying and Pasting Files on MacBook
In addition to copying and pasting text and images, you can also copy and paste files on your MacBook. Here’s how to do it:
- Select the File you want to copy.
- Copy the File, right-click on it, and click “Copy” or press the “⌘” and “C” keys simultaneously.
- Paste the File, and move the cursor to the location where you want to paste the file. Right-click (Control + Trackpad Click)on the location and click “Paste” or press the “⌘” and “V” keys simultaneously.
FAQs related to Copy and Paste on MacBook
Yes, you can. To do this, hold down the “⌘” key and select the items you want to copy
Yes, you can undo a copy-and-paste operation on MacBook by pressing “Command + Z” or selecting “Edit” and then “Undo”




