If you’re a tech-savvy individual who loves browsing the internet and staying up-to-date with the latest trends, then you’re probably familiar with Google Chrome. As one of the most popular web browsers in the world, Google Chrome offers a plethora of features that enhance your browsing experience. One such feature that has gained immense popularity is the ability to take screenshots directly from the browser, allowing you to capture and share web content with ease. In this comprehensive guide, we will unlock the secrets of Google Chrome screenshots and provide you with a step-by-step tutorial on how to master this powerful feature.
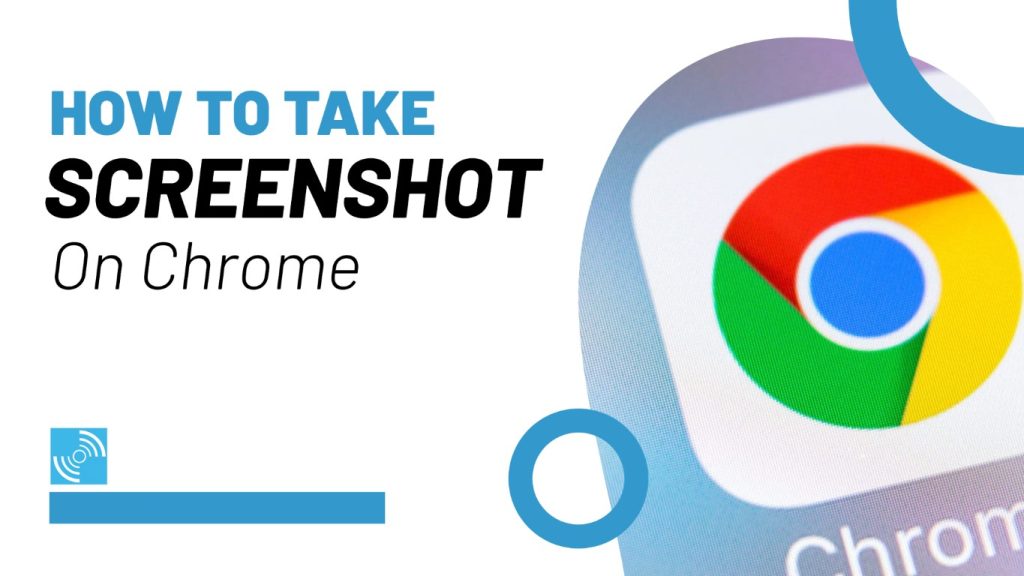
Why do we take Screenshots?
Table of Contents
Screenshots have become a useful utility in today’s world, as it captures the whole displayed items as shown in still image format. There are several use cases of screenshots in the era of the digital world. it can be used as evidence, or reference or is quite useful for offline viewing. It can also be used to better guide the users in tutorials, guides, etc. Further, it facilitates information sharing and even acts as a visual memory recorder. There are some productivity uses also for the sake of note making, ideas, and organizing information.
Nowadays, major software utilities and Operating Systems come prepacked with their respective utility to take a screenshot and even record the screen in video format. Ranging from Apple’s MacOS to Windows, and from iOS to Android, each OS offers inbuilt Screen recording and capturing capabilities. Starting with Microsoft Edge, the screenshot feature is now part of Opera, Brave, and even Google Chrome browser. So here’s our guide to take Screenshot on Chrome Browser.
Ways to take screenshots on Chrome
The steps may vary for different operating systems. So, we have subdivided the process into two parts – From Windows and MacOS. There’s also a utility in Chrome Browser itself that allows to take screenshots.
Using Chrome’s hidden screenshot Utility
Many avid Chrome users would know the inbuilt Chrome screenshot utility that allows the user to take screenshots from within the browser without any third-party extension. (Note: The utility is present in the Developer Tools console, and the normal user may find it difficult.)
- Press Ctrl-Shift-I on PC (and Ctrl-Option-I on a Mac) to Open Developer Console on Chrome.
- Press Ctrl-Shift-P on PC (or Cmd-Shift-P on a Mac). Or, the user can press three dots on the top-right side of the console, and then select the Run command.
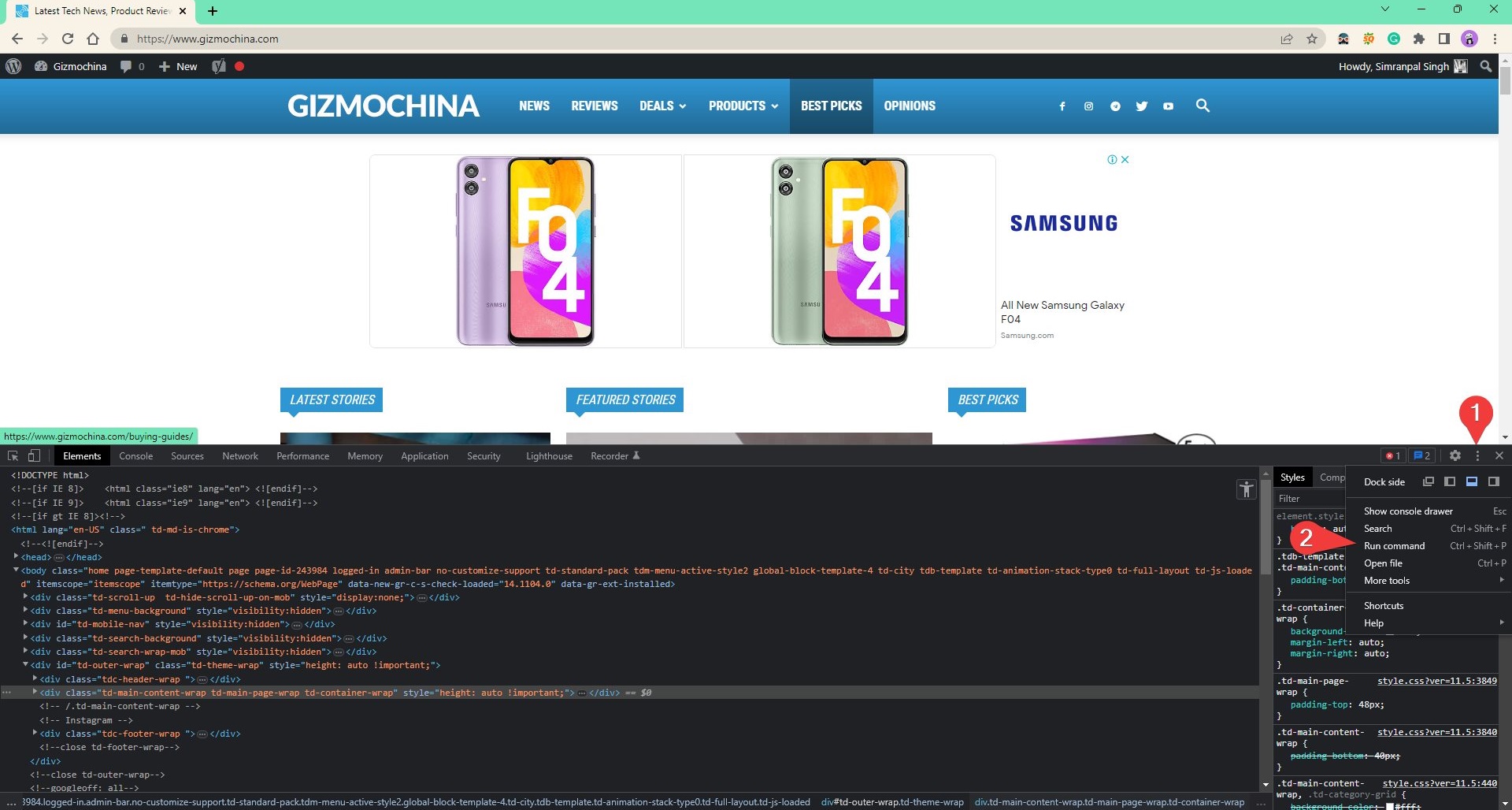
- Type Screenshot in the text field.
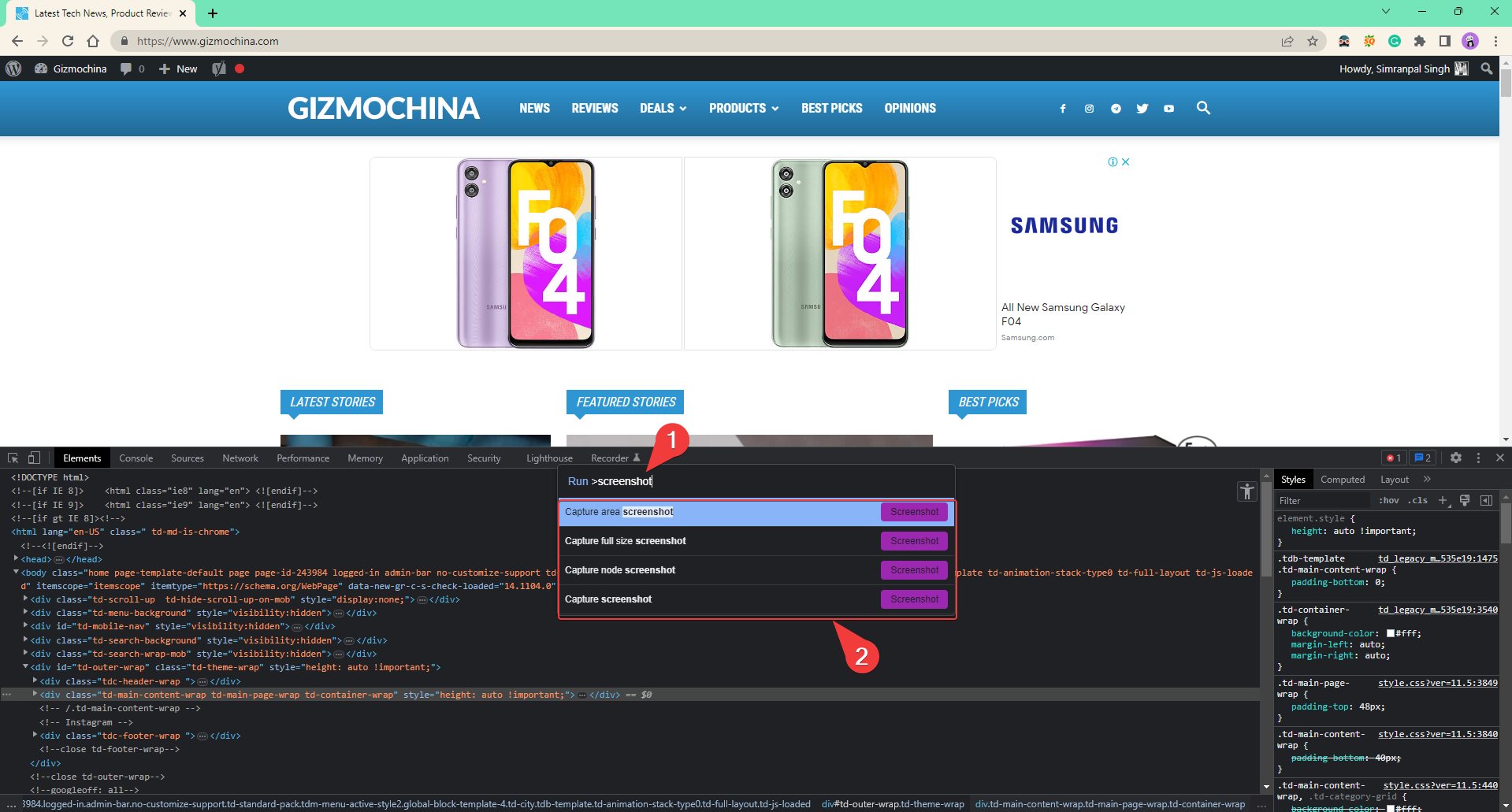
- Now you will find four options labeled under Screenshots.
- Use any of the options or the option you feel is useful to capture screenshots.
- The screenshot will be saved in your default download location.
- That’s it!
Using Windows Utility
Here’s the easiest way to capture your display using the inbuilt Windows Print Screen utility. Below are the steps.
- Open the Chrome Browser Window you would like to take a screenshot.
- Then press the Print Screen keyboard key or Fn+Print Screen to capture the screen.
- A pop-up will appear with four different options to capture in Rectangle Mode Window mode, Full-screen mode or Free-form mode. You can choose as per requirement.
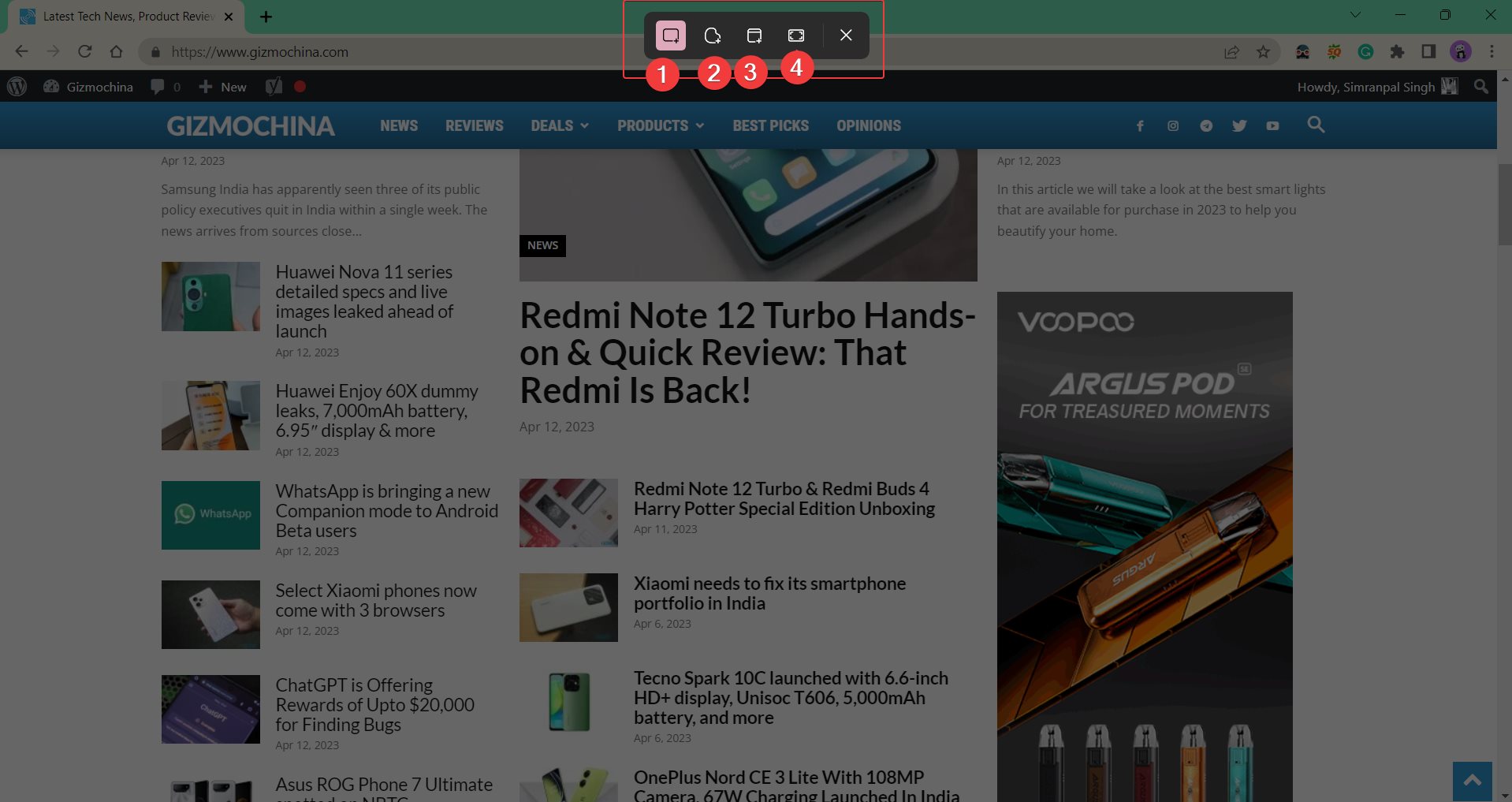
- That’s how you can take screenshots on Chrome using Windows Snipping Tool.
Using MacOS Utility
The process to take screenshots on Chrome is quite straightforward. With the combination of keyboard shortcuts, the user can capture the required screenshot. Below are the steps to take screenshots on Chrome using MacOS.
- Open Chrome Windows to take screenshot.
- Then, press ⌘ Command + Shift + 3 to capture the entire visible display. Or you can use ⌘ Command + Shift + 4 or ⌘ Command + Shift + 4 + SpaceBar for manually selecting or capturing the full window area, respectively. Also, the user can also Tap on Spacebar and then type screenshot, and press enter to capture the area.
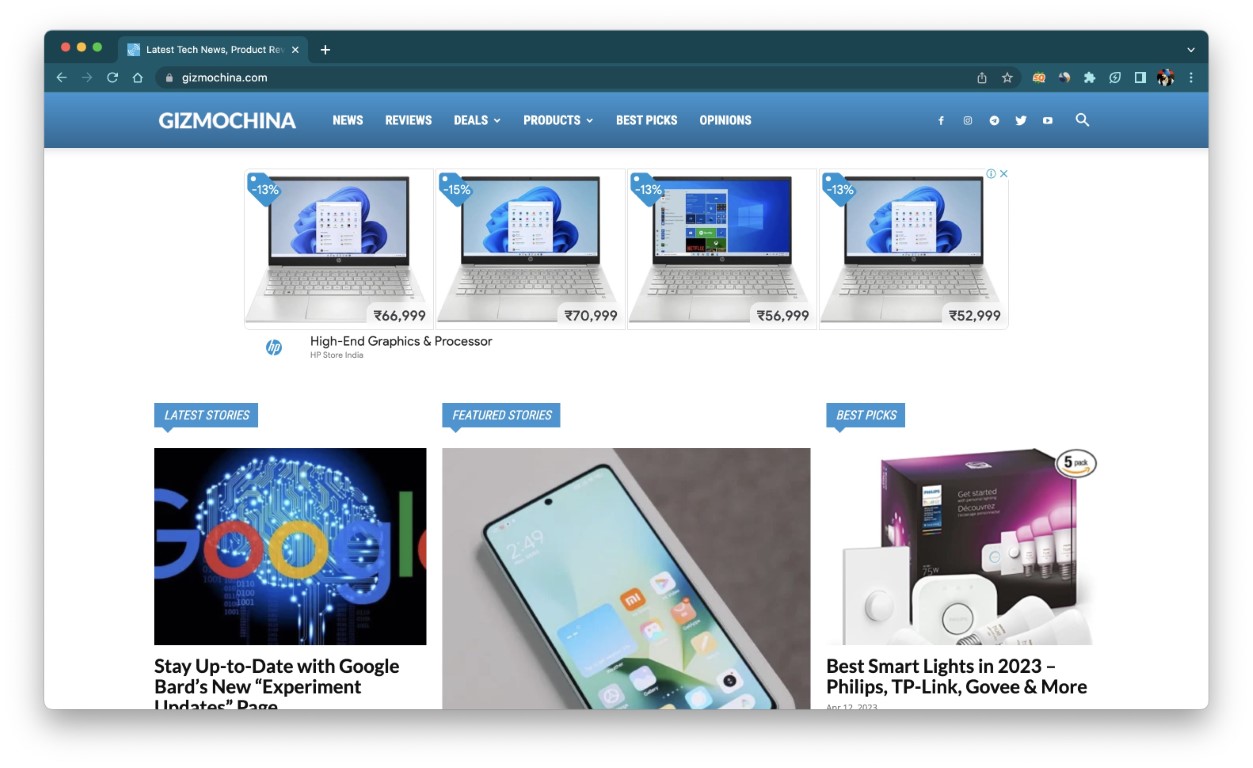
- Now, you can manually save the screenshot or you can find it in the default folder.
Using Chrome third-party Extensions
The final and foremost option is to use third-party extensions to take screenshots on Chrome. Interested folks can use any extension as there are several options. We suggest Awesome Screenshot & Screen Recorder from the Chrome Web Store. You can simply install it by pressing Add it to Chrome. Steps to use it:
- Upon installation, you will see the Awesome Screenshot Icon in the area by the side of the Address Bar.
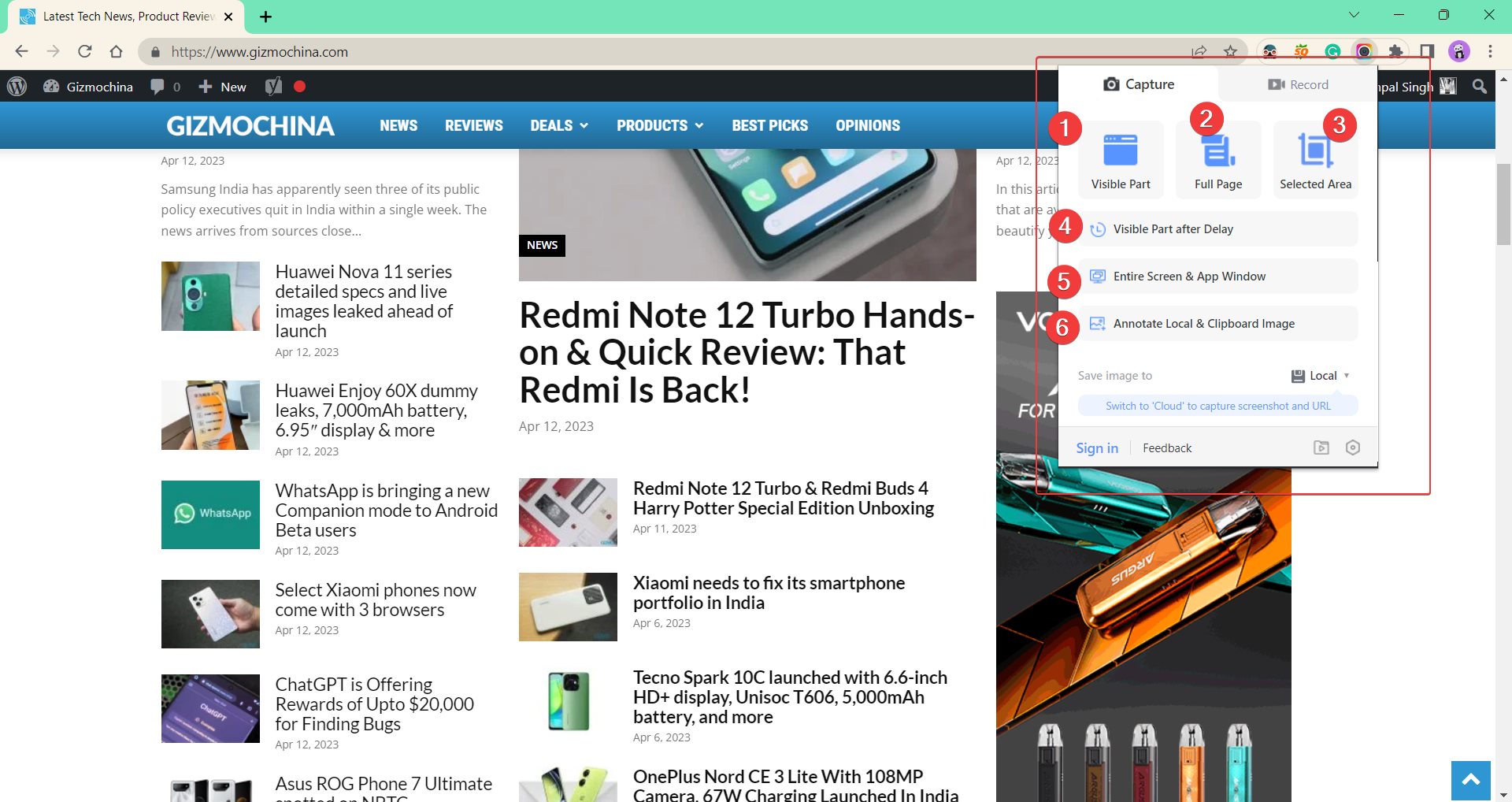
- Tap on it, then several options to take screenshots will appear:
- Visible Part
- Full Page
- Selected Area
- Visible Part after Delay
- Entire Screen & App Window.
- Select any of the option, and the screenshot will be saved to the default location.
We hope our guide to taking screenshots on Chrome has been useful for the readers. If you find any issues, then do let us know via the comments below.
FAQs
Google Chrome has a built-in screenshot utility that can be accessed through the Developer Console. To use it, press Ctrl-Shift-I on PC or Ctrl-Option-I on Mac to open the Developer Console, then press Ctrl-Shift-P on PC or Cmd-Shift-P on Mac to open the Run command. Type “Screenshot” in the text field and select one of the four options
Yes, Google Chrome has a hidden screenshot utility that allows users to take screenshots within the browser without using any third-party extensions. However, accessing this utility requires using the Developer Console and may not be user-friendly for non-technical users. Alternatively, you can use the Print Screen keyboard key or other keyboard shortcuts, as mentioned in the previous answers, to capture screenshots in Google Chrome without using any utility.
The user can take scrolling screenshots using a third-party extension – Awesome Screenshot.
The user can use the Developer Console method to capture the whole page on Chrome.




