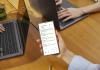Google Chrome is the most used web browser across different Operating environments such as Mac, Windows, Android, and others. But it can use extensive resources including Memory and Battery at an unprecedented rate. The problem mostly affects laptops and tablets where it drains battery life pretty quickly. Sometimes, it even affects the overall performance of low-end or old machines. Fortunately, Google added Memory and Battery Saver features to solve the issue on Chrome. In this article, we will provide you with a step-by-step guide on how to enable this feature and improve your browsing experience.
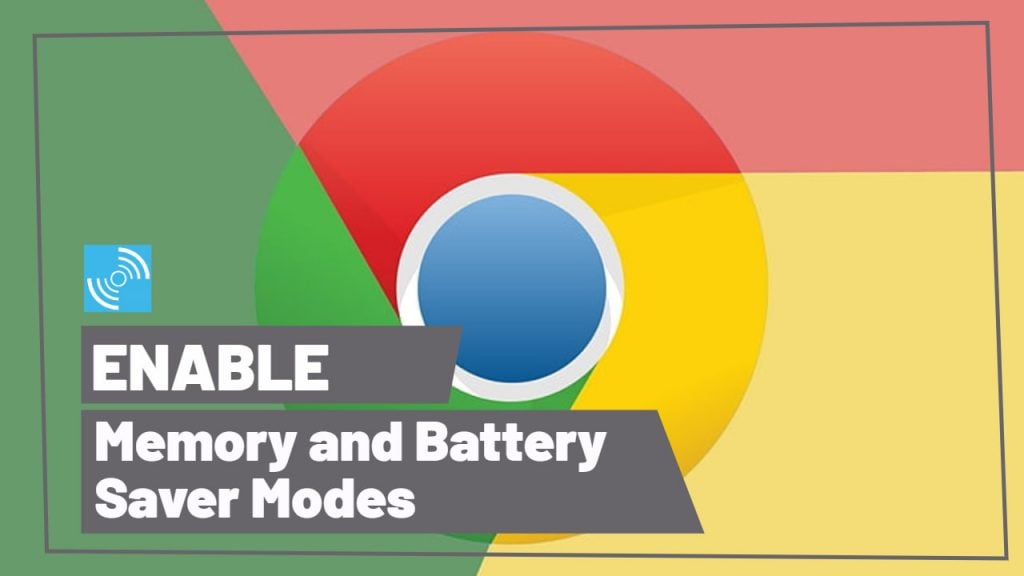
Must See: Google Chrome for Android Takes Multitasking to The Next Level With Instance Switcher
It took almost a year for both features to surface on public Chrome builds in comparison with Microsoft Edge’s Efficient Mode. Both the new features improve battery efficiency and improve RAM usage.
Chrome Memory Saver Mode
Table of Contents
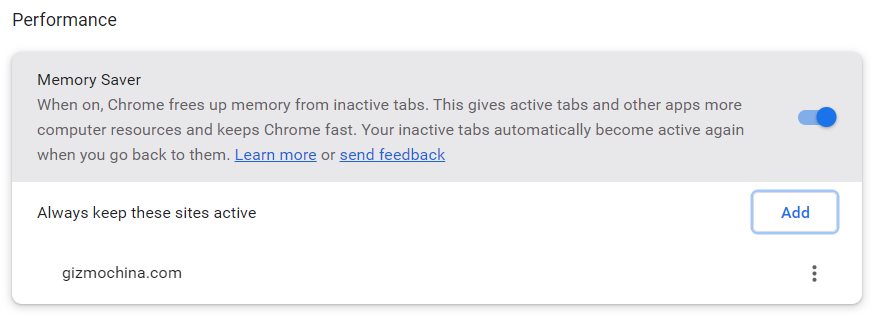
Memory Saver Mode on Chrome “frees up memory from active tabs” and saves a lot of resources which could be used to render new active pages more smoothly. It enables active tabs to function more fluently and keeps Chrome performance up to the mark.
The Memory Saver Mode may not work if any active video or audio is playing for the tab, or a specific tab is being shared over Chromecast or any other streaming device. Other activities such as page notifications, active downloads, partially filled forms, or connected devices may cause Memory Saver Mode to not work on tabs.
Furthermore, you can add specific sites to keep them active despite inactivity. It allows adding subdomains, subdirectories, or query components in the “Always Keep these sites active” box.
Way to Enable Memory Saver on Chrome
- Open Chrome > Settings > Performance.
- Then, toggle Memory Saver, and Add Always Active sites.
- That’s it!
Chrome Energy Saver Mode
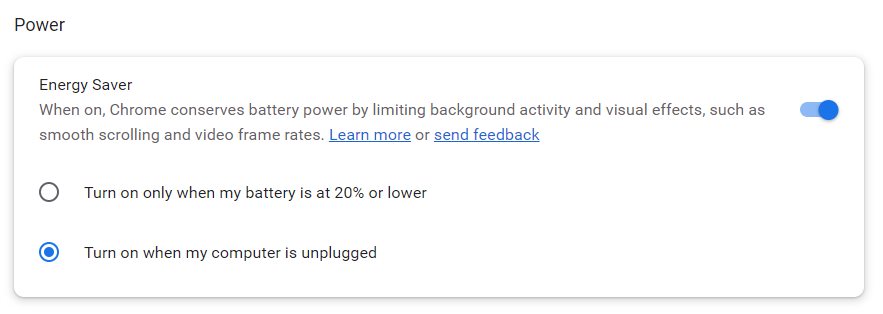
If you’re using Chrome on a laptop or any handheld device, then you would be delighted to use the Energy Saver mode. It improves battery efficiency by reducing the background activity and disabling visual effects. However, you may have seen some stutters while browsing and playing videos as it limits smooth scrolling and video frame rates. It also affects gaming.
However, you can enable automatic switching to Energy saver mode when the 20% battery remains or the computer is unplugged.
A leaf icon will appear by the side of the Profile Icon when the Energy Saver is active.
Way to Enable Energy Saver on Chrome
- Open Chrome then heads over to “Settings” and then tap on “Performance”.
- Enable “Energy Saver” under Power.
- Select Automatic Energy Saver Toggle by selecting the appropriate option between “Turn on only when my battery is at 20% or lower” and “Turn on when my computer is unplugged”.
- That’s It!
We hope you’ve successfully enabled both features. These features reflect Google’s continuous efforts to improve the performance and efficiency of Chrome.
Now, it will enable whenever your device will be on battery power or under 20% of its capacity.
FAQs for Chrome Energy and Memory Saver Mode
Q1: How can I tell if the Memory and Battery Saver feature is working?
If the Memory and Battery Saver feature is working, you should notice a leaf icon for Energy Saver Mode and Speedometer Icon Memory Saver mode will appear to the right of Omnibox and in the address bar, respectively.
Q2: Can I disable the Memory and Battery Saver feature?
Yes, you can disable the Memory and Battery Saver feature at any time by following the same steps to enable it.
Q3: Will the Memory and Battery Saver feature affect my browsing experience?
The Memory and Battery Saver feature is designed to help improve your browsing experience by reducing the number of resources used by Chrome. While it may limit some background processes and features, such as auto-playing videos or animations, this should not significantly impact your ability to browse the web. In fact, you may find that enabling the Memory and Battery Saver feature actually helps improve your browsing speed and overall performance.
Q4: Can I customize the settings for the Memory and Battery Saver feature to better suit my needs?
Yes, you can customize the settings for the Memory and Battery Saver feature to better suit your needs. You can add a list of websites that you would like to keep Active even if no activity is registered. Further, for battery Saver, you can adjust the automatic settings to toggle the mode.
Related: The latest Chrome OS update turns your device into a sort of smart display
If there are any issues while enabling the Memory Saver or Battery Saver mode then let us know via the comments below.