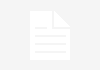Apple’s AirPods have become a popular choice for wireless audio, offering seamless integration with Apple devices such as iPhones and iPads. But did you know that you can easily connect your AirPods to your Mac? In this guide, we’ll show you how to connect your AirPods to your Mac using a few simple steps.
Compatibility Note: Make sure your Mac is running macOS 10.14.4 (Mojave) or later to ensure compatibility with older AirPods. For newer AirPods models, you may need to upgrade to more recent macOS versions such as Monterey or Ventura.
Steps to Connect AirPods to Your Mac
Table of Contents
- Prepare Your AirPods: Place your AirPods back in the charging case, close the lid, and then open it again. Press and hold the setup button on the back of the case until the LED on the front starts flashing white. This will put your AirPods in pairing mode.

- Open System Preferences: Click on the Apple logo in the top left corner of your Mac’s screen, and select “System Preferences” from the dropdown menu. The settings menu will differ slightly on the basis of the MacOS version installed on your device.
- Access Bluetooth Settings: In the System Preferences window, click on the “Bluetooth” icon to open the Bluetooth settings.
- Turn on Bluetooth: If Bluetooth is not already enabled on your Mac, click the “Turn Bluetooth On” button to activate it.
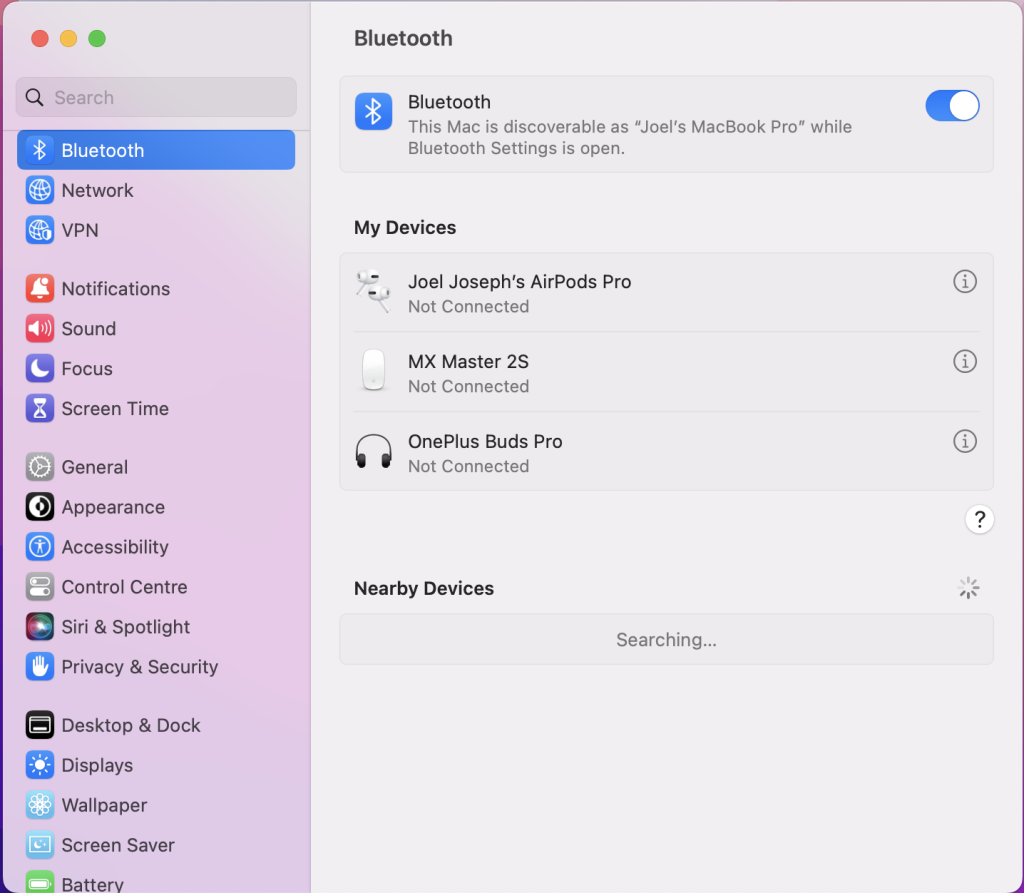
- Pair Your AirPods: Your AirPods should now appear in the list of available devices. Click on the “Connect” button next to your AirPods’ name to establish a connection.
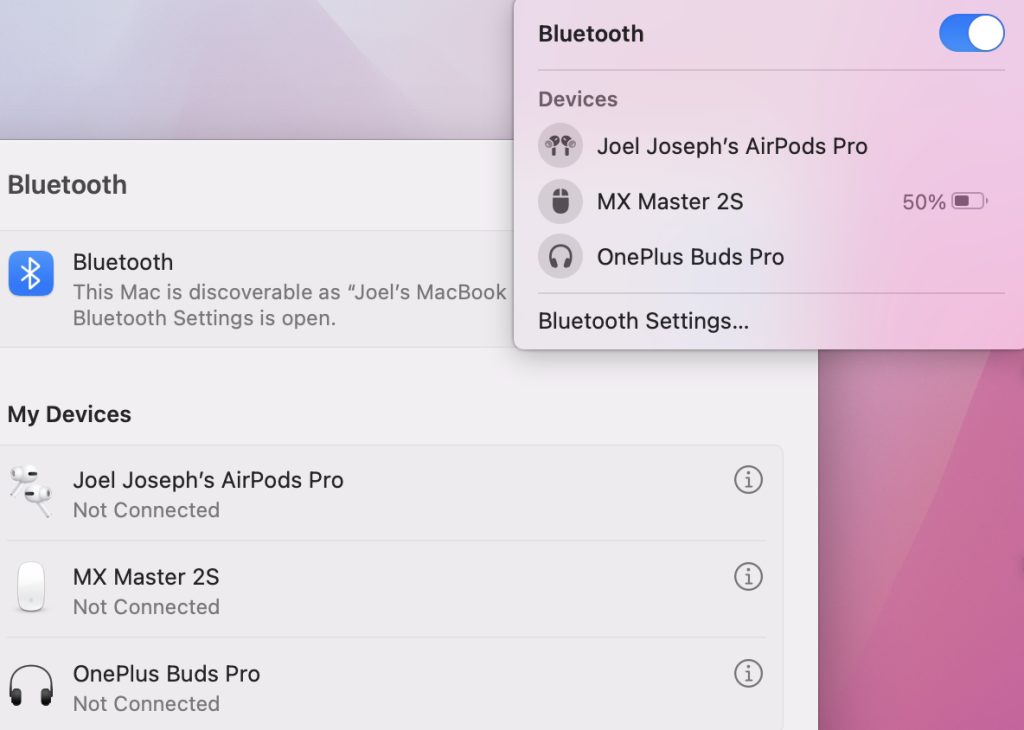
- Check Connection Status: Once your AirPods are connected, you can verify their status by clicking on the Bluetooth icon in the menu bar at the top right corner of your Mac’s screen. From there, you can see the battery percentage for each AirPod and the charging case, as well as access “Find My” in case your AirPods go missing.
That’s it! Your AirPods should now be connected to your Mac, and you can enjoy wireless audio while using your computer. Remember that you may need to manually select your AirPods as the audio output device in certain applications, but most apps will automatically switch to using your AirPods once they are connected.
FAQs on Connecting AirPods to Your Mac
Q: Can I connect multiple pairs of AirPods to my Mac?
A: No, you can only connect one pair of AirPods to your Mac at a time. If you want to switch between different pairs, you will need to disconnect the currently connected AirPods and then pair the new pair following the steps mentioned above.
Q: Can I use my AirPods with both my Mac and my iPhone at the same time?
A: No, AirPods can only connect to one device at a time. However, with Apple’s iCloud integration, switching between devices is relatively easy. Just select your AirPods as the output device on the device you want to use them with, and they should automatically disconnect from the previous device and connect to the new one.
Q: My AirPods are connected to my Mac, but the sound is still coming from the built-in speakers. What should I do?
A: First, check the sound output settings on your Mac. Click the Apple logo, then go to “System Preferences” > “Sound” > “Output” and make sure your AirPods are selected as the output device. If the issue persists, try disconnecting and reconnecting your AirPods, or restart your Mac.
Q: How do I check the battery life of my AirPods on my Mac?
A: Click on the Bluetooth icon in the menu bar at the top right corner of your Mac’s screen, and hover over your connected AirPods. You’ll see the battery percentage for each AirPod and the charging case.
Q: Can I use my AirPods with a Mac that is running an older version of macOS?
A: To ensure compatibility and functionality, it’s recommended to use macOS 10.14.4 (Mojave) or later for older AirPod models. For newer AirPod models, you may need to upgrade to more recent macOS versions, such as Monterey or Ventura.
Q: I am having trouble connecting my AirPods to my Mac. What should I do?
A: First, make sure your Mac’s Bluetooth is turned on, and your AirPods are in pairing mode. If the problem persists, try resetting your AirPods by placing them back in the charging case, closing the lid, waiting 15 seconds, and then reopening the lid. Press and hold the setup button on the back of the case until the LED starts flashing white. Then, try connecting your AirPods to your Mac again. If you’re still experiencing issues, you may need to restart your Mac or update your macOS to the latest version.
READ MORE: