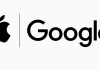Google finally unveiled the Apple Airdrop alternative for Android and Windows, and it is called Google Nearby Share. With the introduction of the Windows client, Google’s Nearby Share can seamlessly transfer content between Android and Windows without the need for internet connectivity. The rapid way to transfer files is a boon for Android users, but havoc for third-party file-sharing services and apps. Android’s Airdrop aka Google Nearby Share is quite easy to use and even offers multiple sharing options. However, it needs Bluetooth access for discovering nearby devices. Here’s our guide on how to use Nearby Share on Android and Windows machines and transfer files.
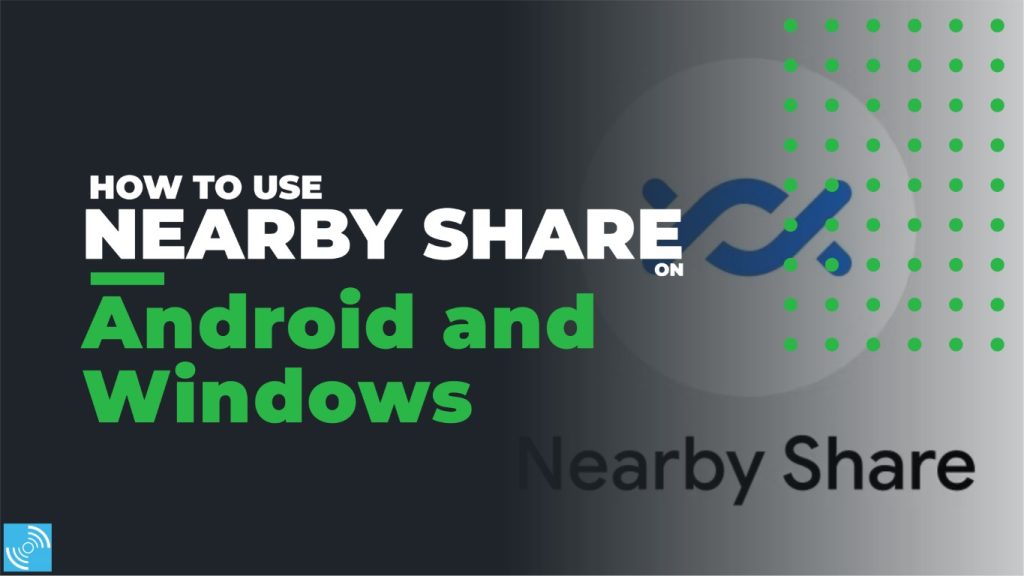
Must See: Material You for Nearby Share on Android Gets Some Minor Tweaks
What is Nearby Share?
Table of Contents
Nearby Share is a platform to share links, photos, videos, documents, and other data files between Android devices, and even on Windows PC with the launch of the beta client. Nearby Share is available for all Android devices running Android 6.0+, ChromeBooks, and Windows 10+ PCs and Laptops. The primary motive of the Nearby Share is to offer an easy sharing mechanism with nearby devices, directly accessible from the Sharing Panel of Android.
How Nearby Share Works?
Nearby Share works with connectivity protocols such as Bluetooth, Bluetooth Low Energy, WebRTC or peer-to-peer WiFi. Depending upon the current scenario, the device chooses the best protocol for reliable and fast transfer. It even works offline without any internet support.
Nearby Share is a privacy-oriented service, that allows the user to select visibility while sharing or receiving files. The user can select to share/receive files from their own devices (where your email ID is signed in), from contacts in their list, from everyone or you can keep the device hidden.
Steps to enable Nearby Share on Android Device
- Open Settings > Tap Connected devices > Head into Connection preferences > Select Nearby Share > Turn on the toggle to Use Nearby Share
- After Enabling Nearby Share, Set Your Device Visibility Settings
- “Hidden – No one can discover your phone.
- “Contacts – Only your selected contacts can discover your phone.
- “Everyone – Every Android device nearby can discover your phone.
- Rename Your Device Name for Nearby Share (This is also where you can rename your device name as you’d like it to appear to other devices using Nearby Share.)
- Automatic Use of Nearby Share on Your Android Device
Now that you’ve set up Nearby Share on your Android device, it will automatically be in use according to your preferences whenever you enable Bluetooth and GPS.
- Automatic Use of Nearby Share on Your Android Device
Steps to use Nearby Share on Android
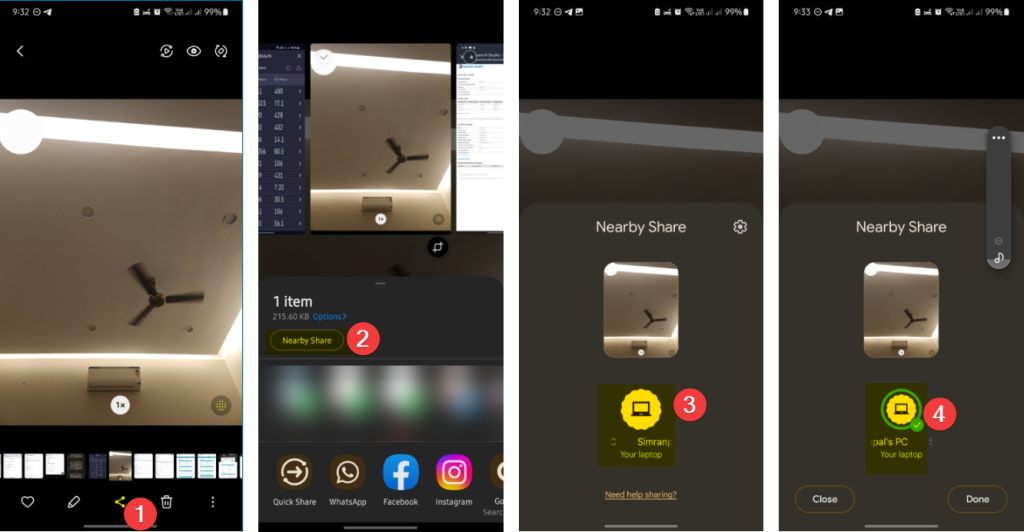
- Activate Nearby Share on your Android phone to seamlessly share different types of content. (Steps Above)
- Simply select the item you wish to share and tap the share button.
- Locate the Nearby Share icon, which resembles two intertwined lines, and tap it.
- Choose the receiving device from the list of nearby devices.
- Once the recipient accepts, the file-sharing process will commence.
- Share links, files, and other items effortlessly using Nearby Share on your phone.
- You can also share content between Android phones, Windows PC/Laptop and Chromebooks.
Steps to Use Nearby Share on Windows
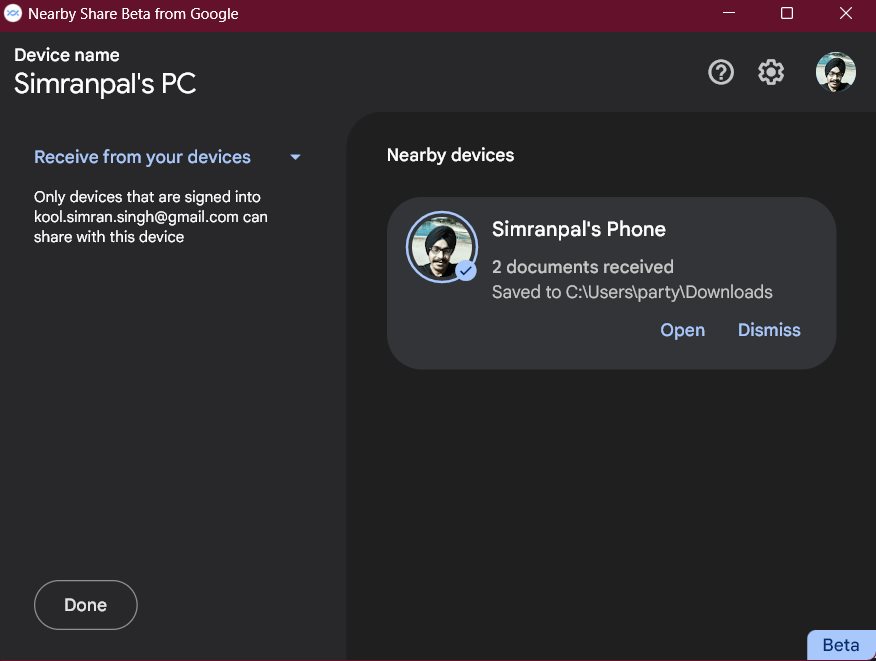
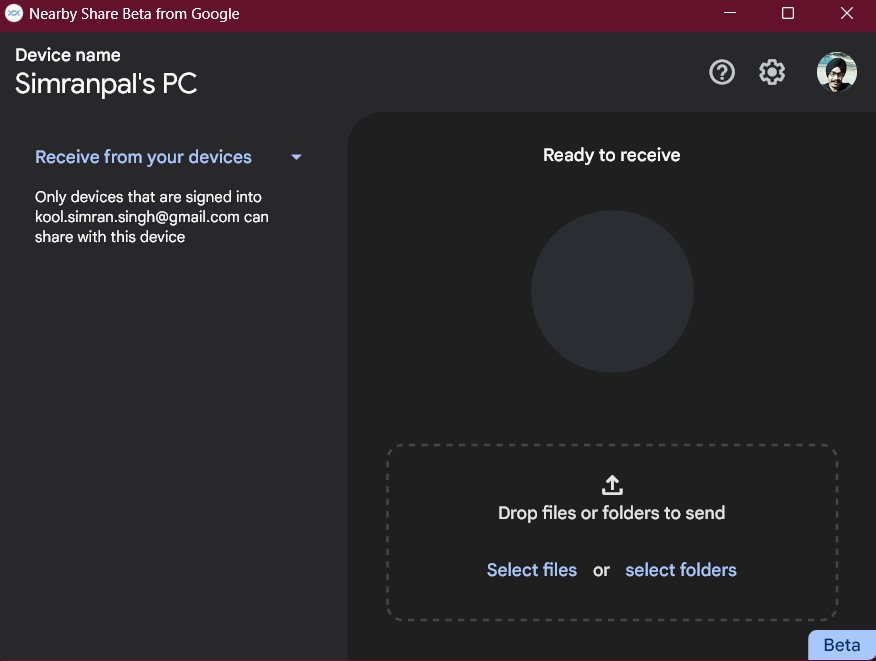
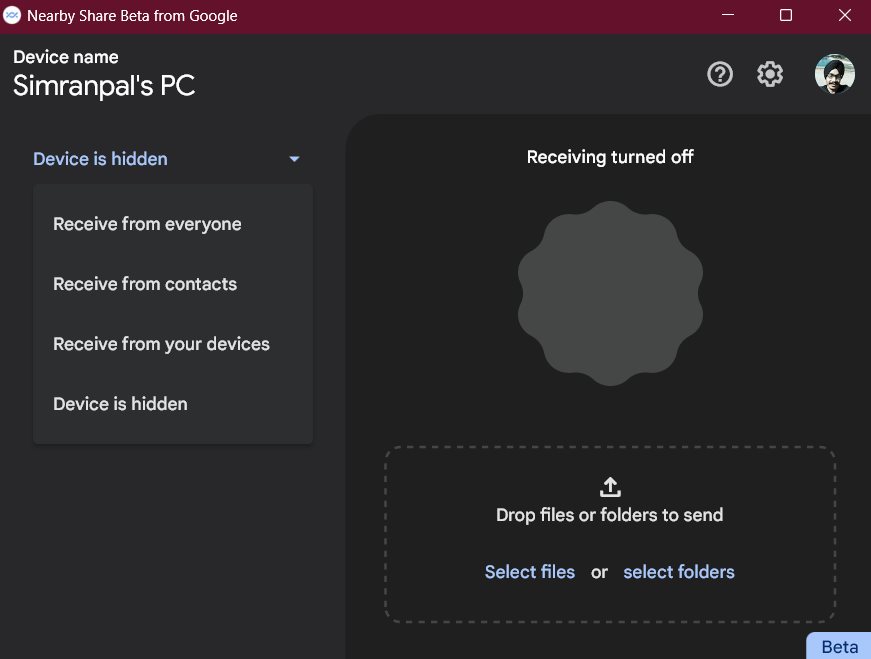
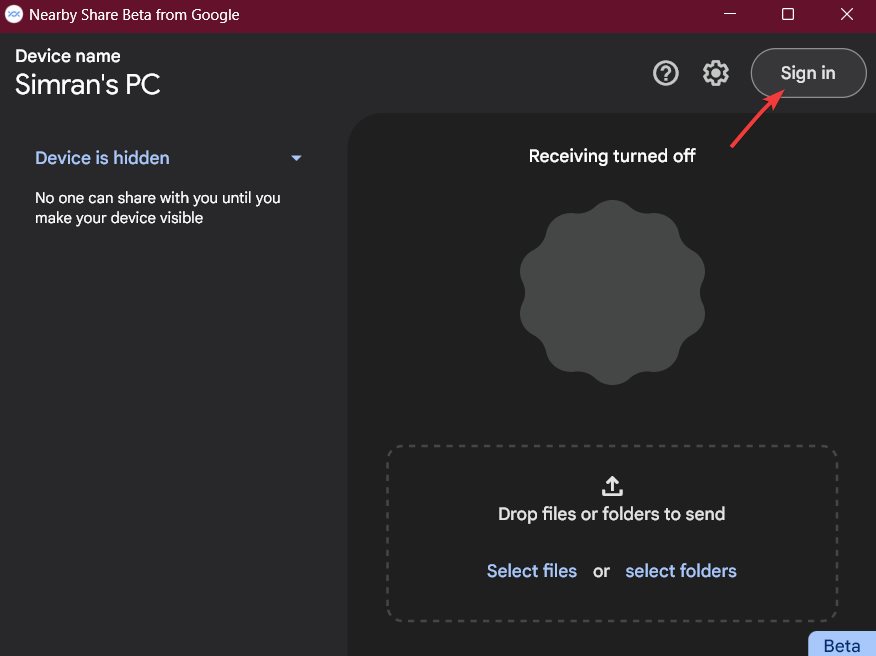
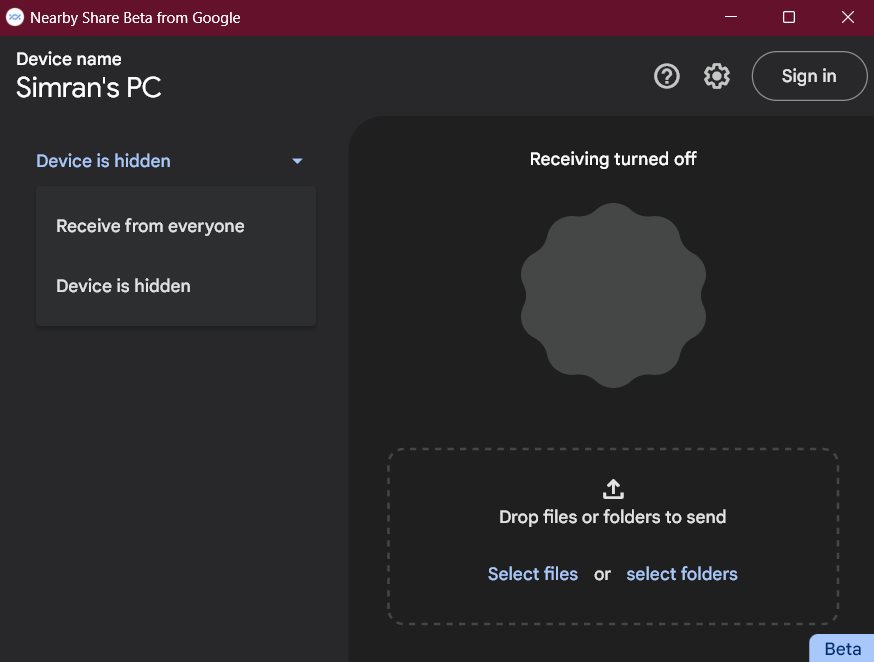
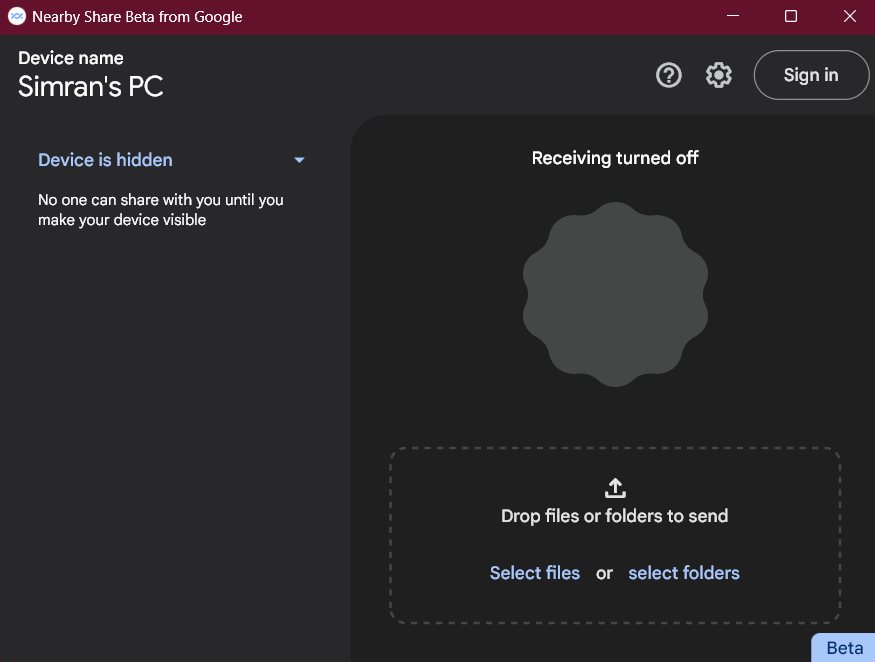
- Download and Install Nearby Share Clienton your PC Machine.
- Open Nearby Share, give a name for your PC, and check box if you would like to share data with Google.
- Select device visibility between Everyone, Contacts, Own Devices, or None.
- Toggle Device’s Bluetooth settings to On state.
- You can Sign In to get additional visibility controls and receive data from your own devices.
- Now, you will see an option to send files, while receiving files is already enabled.
- Select Files or Drag Files to Send. (Note: Make sure Bluetooth is enabled on the receiver device also, as it is required for discoverability.)
- That’s it!
Related: Nearby Share on Chrome OS to get even more useful
Nearby Share is a powerful and user-friendly feature that enables seamless content sharing between Android devices. Whether you need to share links, files, or other items, Nearby Share simplifies the process with its easy-to-use interface and efficient file transfer capabilities. So why wait? Unlock the potential of Nearby Share on your Android phone today and experience hassle-free content sharing like never before!
FAQs on how to use Nearby Share on Android and Windows
Nearby Share harnesses advanced connectivity protocols, including Bluetooth, Bluetooth Low Energy, WebRTC, and peer-to-peer WiFi, to deliver swift and reliable file transfer. It even functions offline, without requiring internet connectivity. With a privacy-centric approach, Nearby Share empowers users to choose visibility options while sharing or receiving files, including sharing only with contacts, everyone, or keeping the device hidden.
Absolutely! Nearby Share prioritizes user privacy and employs encryption during file transfer to ensure secure sharing. Additionally, files received through Nearby Share are scanned for malware, adding an extra layer of protection against potential threats.
Yes, Nearby Share is designed with safety in mind. When using Nearby Share, users have control over the visibility of their device and can choose to share files only with contacts or specific devices. Additionally, Nearby Share uses encryption to protect the data being transferred, ensuring that files are shared securely and with privacy in mind. However, as with any technology, it’s always important to exercise caution and only share files with trusted devices and contacts.
To use Samsung Nearby Share, follow these steps:
Open Settings> Connected Devices > Quick Share > Nearby Sharing.
Yes, Nearby Share relies on Bluetooth, among other connectivity protocols, for device discovery and establishing a connection between devices. However, it’s important to note that Nearby Share uses a combination of protocols, including Bluetooth Low Energy, WebRTC, and peer-to-peer WiFi, to facilitate file transfer, and it can work offline without requiring internet connectivity.