It’s been more than a year since the Xiaomi Pad 5 is here with all its high-end specifications consisting of Snapdragon 860 and Snapdragon 870 on respective models. Surprisingly, the Android tablet from Xiaomi can now run Windows 11 without any major bugs or flaws. As spotted on Geekbench running Windows 11 earlier this year, the build is now live for all the users via WOA Msmnile Project aka Mindows listed on Github. The Mindows project is been under development for the past several months.

Must See: Redmi Pad vs Xiaomi Pad 5: Specs Comparison
There are already unlimited possibilities to multitask and perform any task on Android without any major issues, but still, some users would want to try Windows 11 on the Xiaomi Pad 5. Here’s our guide to installing Windows 11 on Xiaomi Pad 5 without any major issues.
Xiaomi Pad 5 Specifications
Table of Contents
Xiaomi Pad 5 and Xiaomi Pad 5 Pro carry the same 11-inch IPS LCD display with a resolution of 1600 x 2500 pixels. The Xiaomi Pad 5 comes with Snapdragon 860, meanwhile, the Xiaomi Pad 5 Pro encases Snapdragon 870 SoC. The younger sibling offers a single 13Mp rear camera module, and the elder offers a dual-rear camera module with a 13MP primary sensor and a 5MP depth sensor.
Both tablets run MIUI 13 based on Android 12. An 8720 mAh battery is present in Xiaomi Pad 5 with 33W fast charging and 8600 mAh in the Pro variant with 67W fast charging.
Let’s dive into the tutorial, and see what important prerequisites are required.
Prerequisites
It is always important to download the important utilities and drivers before installing anything new on smart devices. Here are a few things that you should require while installing Windows 11 on Xiaomi Pad 5.
- A working PC
- A USB Cable to connect the device and PC
- Download Mindows ToolBox (Engage Machine Toolbox V2.0)on your PC. For Reference, the Image is attached below.
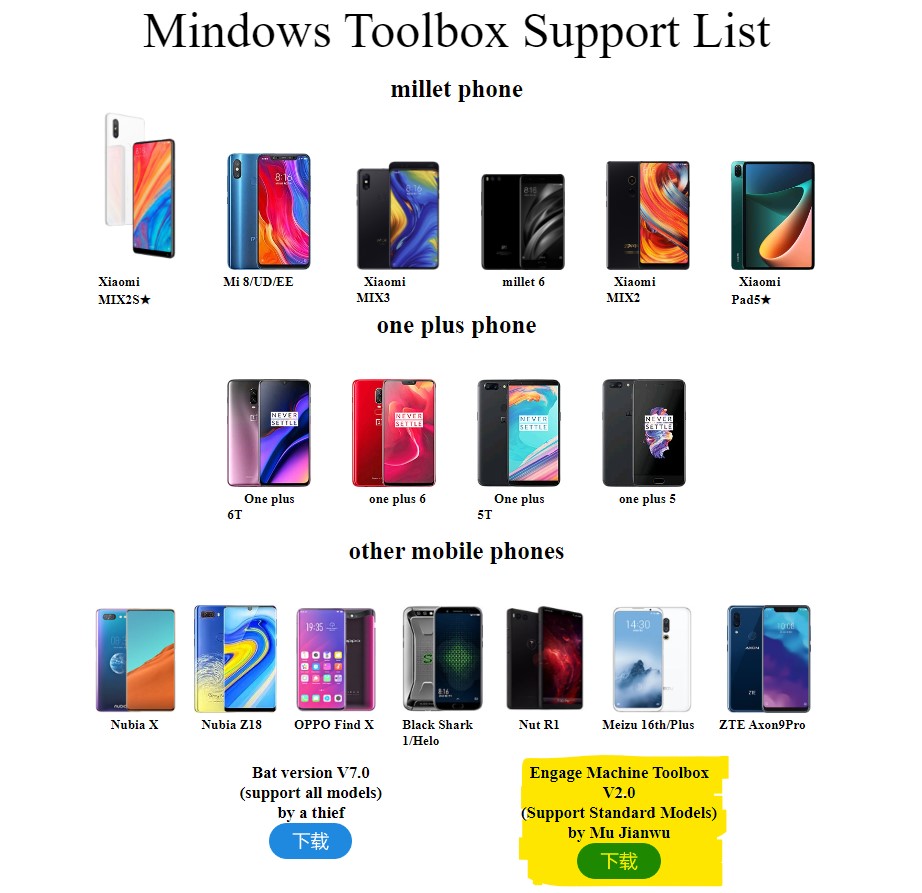
Steps to Install Windows 11 on Xiaomi Pad 5
- Extract the Mindows ToolBox (Engage Machine Toolbox V2.0) into a folder, and then open the .exe application from it.
- Once Opened, navigate to the Mindows Tab from the top.
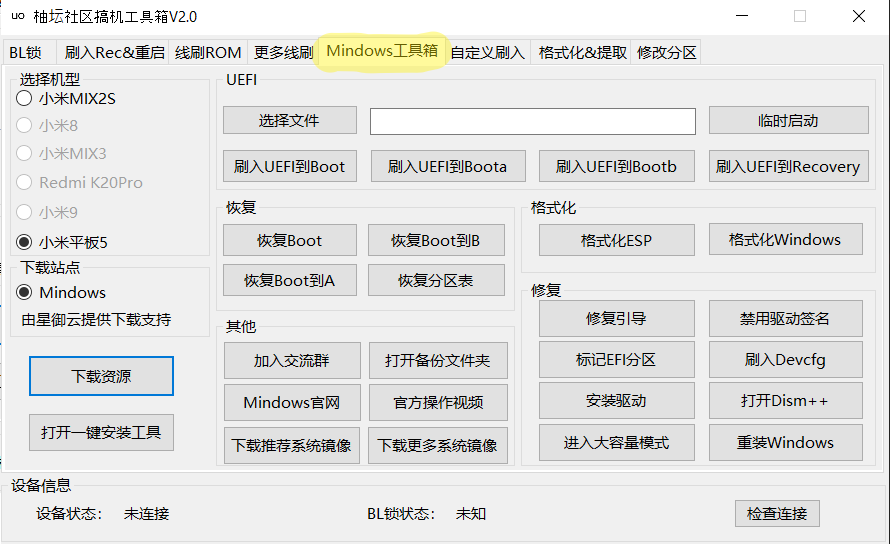
- Now, Select the Xiaomi Pad 5 from the list and press the “Download” button.
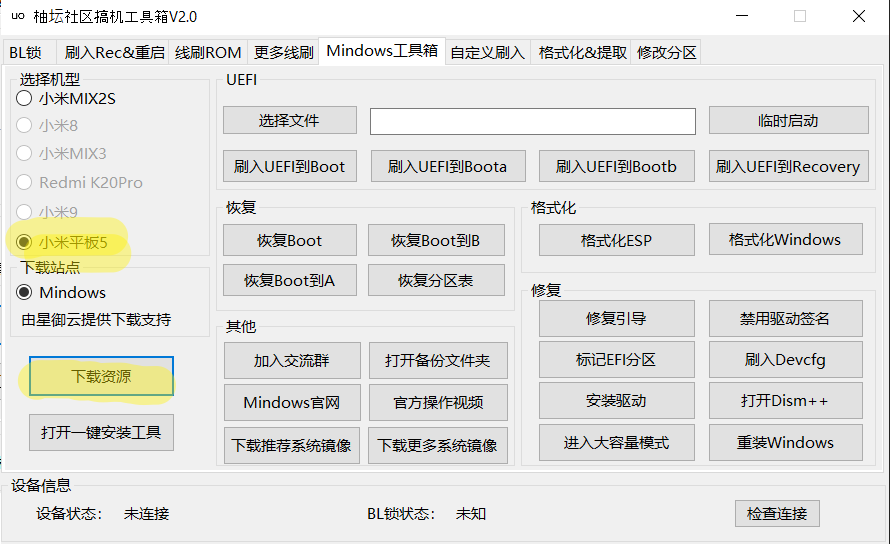
- A pop-up will appear showing the status of the download.
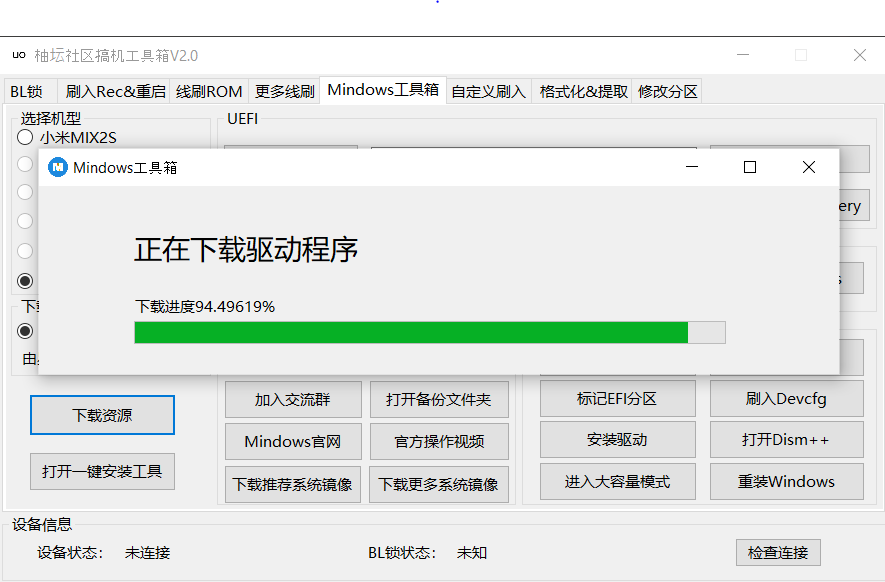
- Before proceeding further, the user should delete all the data on the Xiaomi Pad 5 by heading to the device’s Recovery Mode (Press and Hold Volume Up + Power Button).
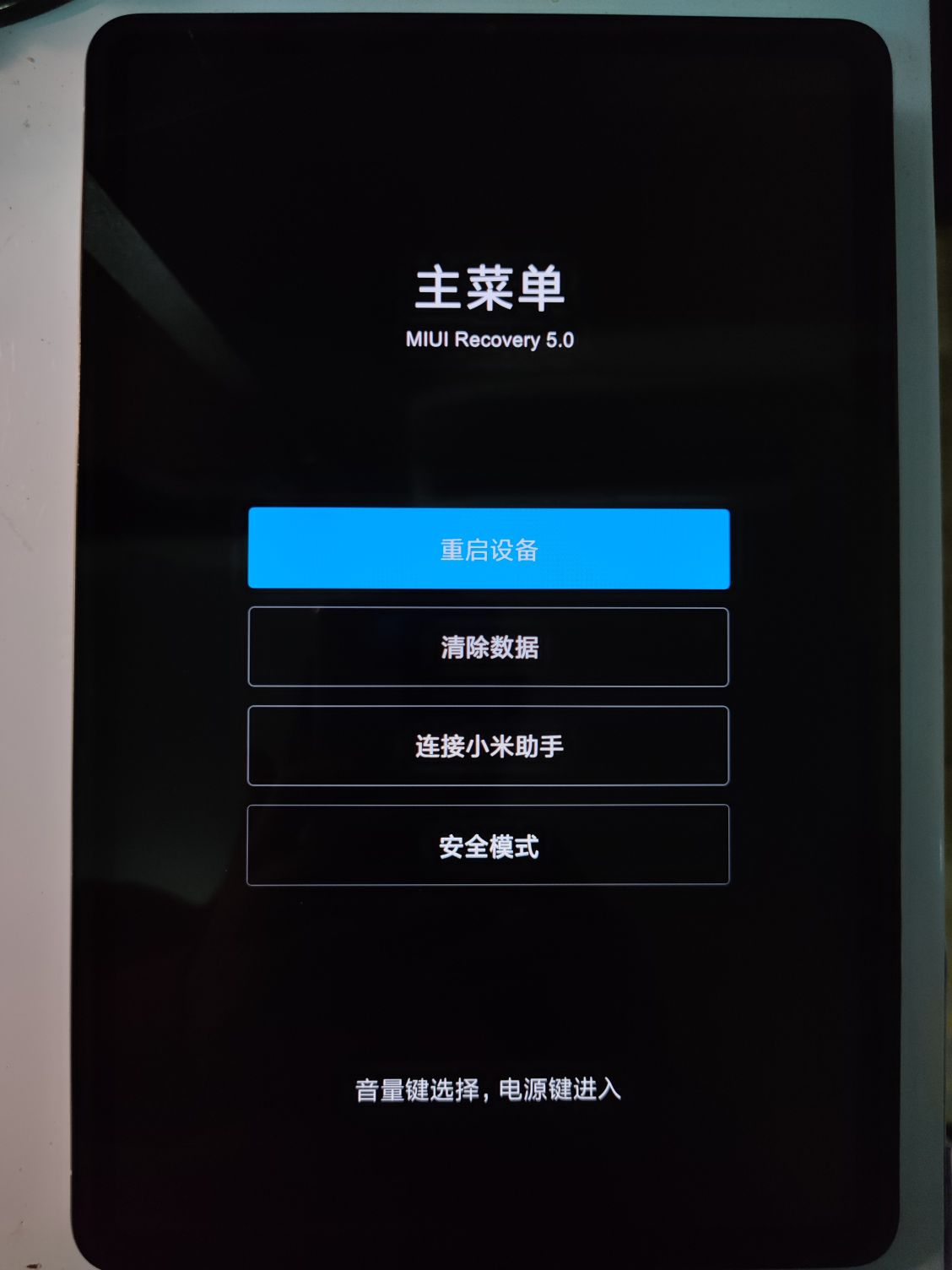
- After deleting data, the user should restart the tablet.
- Now, boot into the FastBoot mode by pressing and holding Volume Down + Power Button.
- Connect your tablet to the PC where you’ve downloaded the Mindows Toolbox.
- Now, Tap on the one-click installation button. (Check image below for reference).
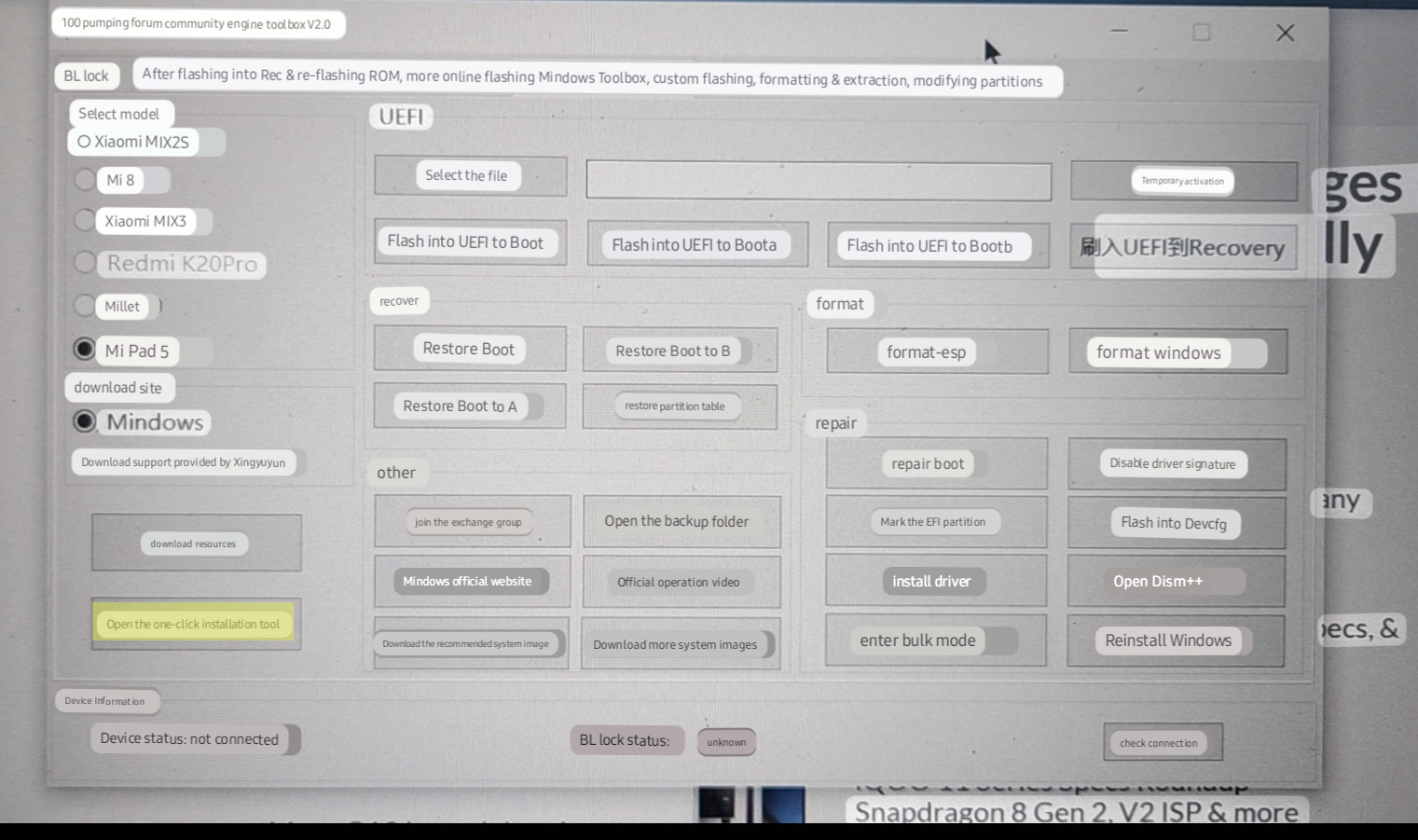
- A pop-up will ask to ensure the device is formatted or not. You should click Yes.
- If you already downloaded the image, the Toolbox will ask you to accept usage instructions and precautions. You should check “I have read and agree to the above content” and click OK to officially start the installation.
- The toolbox will start installing by backing up important partitions and will move the data between two partitions. If all three disks are occupied, the system will format all three partitions. In case, if the user wants to retain the data, an extra partition is needed.
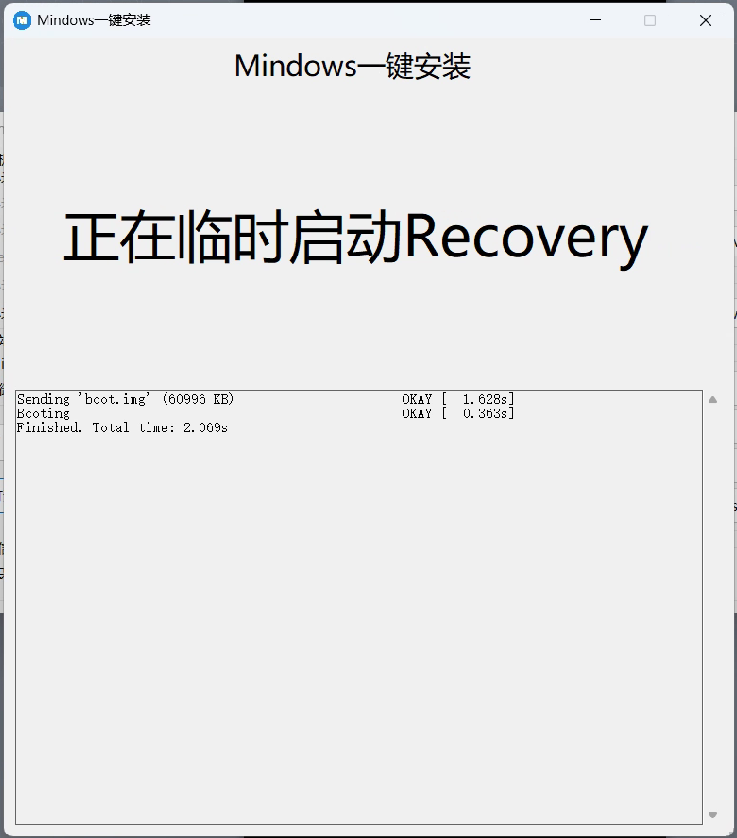
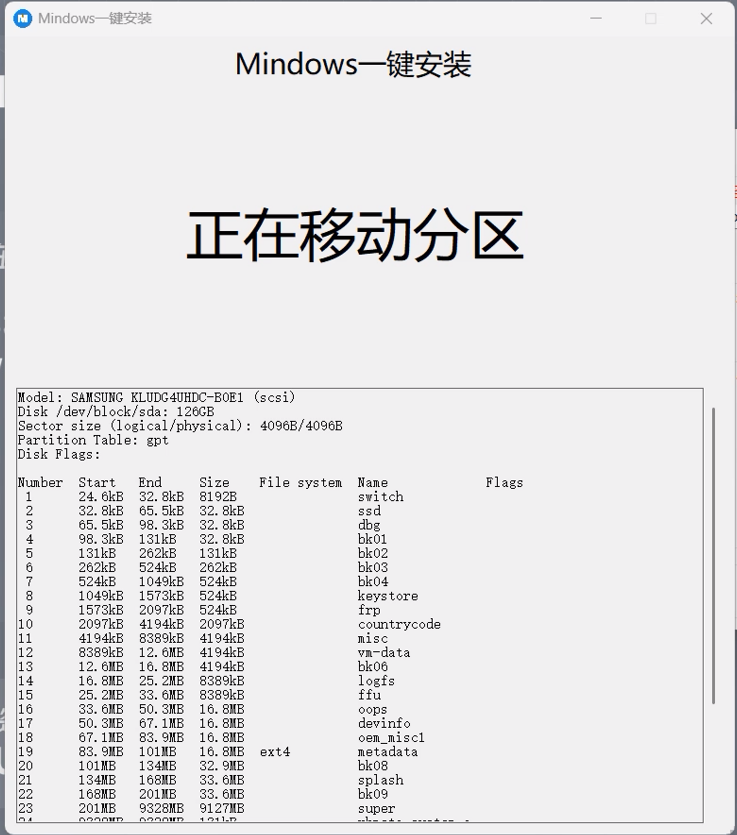
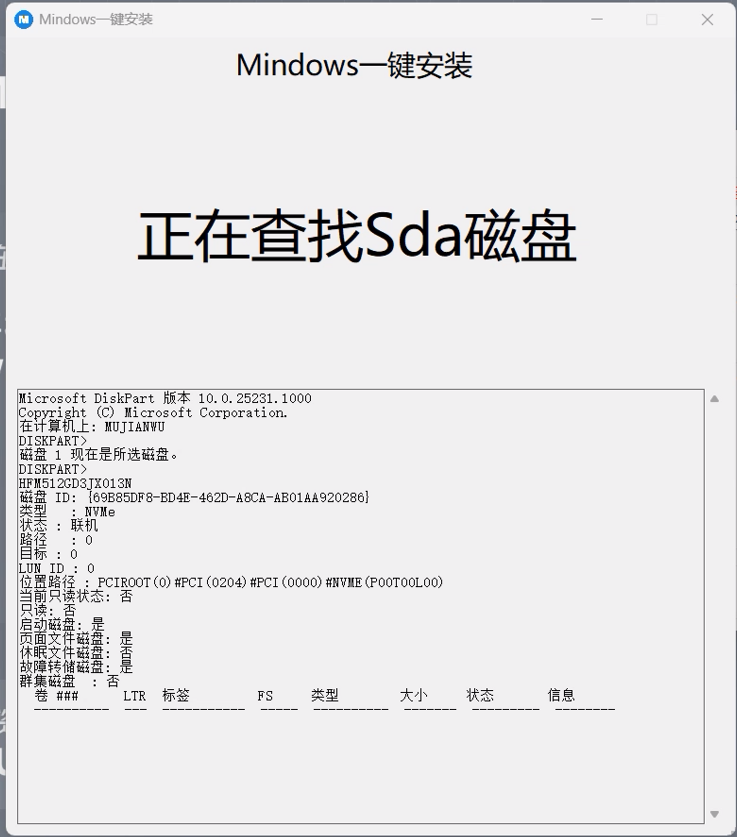
- Now, the toolbox will automatically start creating the Windows partition. However, it will ask for partition size, you can press OK if you want the utility to automatically create a partition. Upon completion, the device will restart and will format the newly created partition.
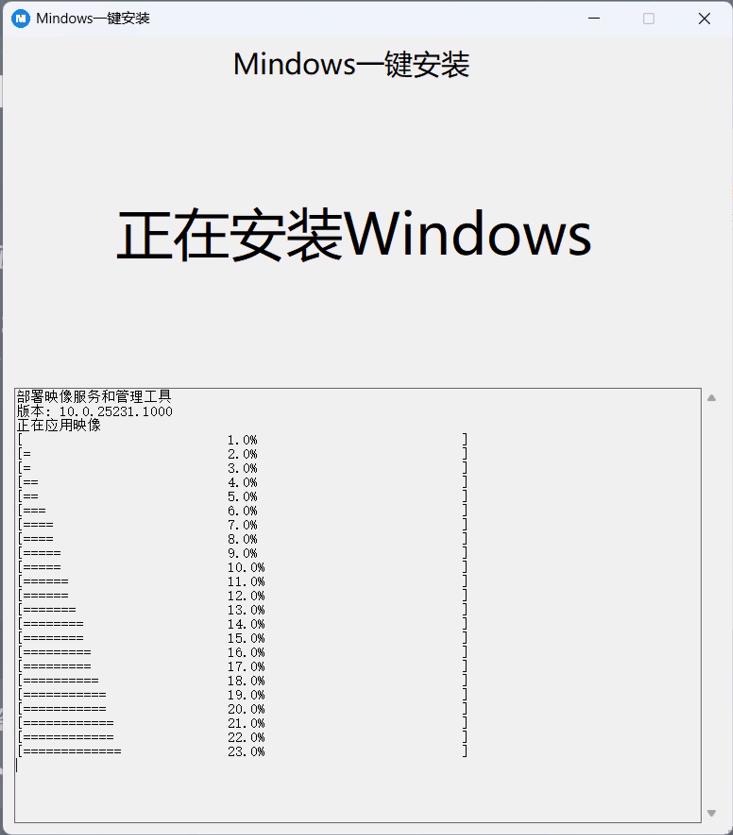
- It will now ask for the Windows image in .wim format, you can browse and select the image.
- It will take a few minutes to install Windows 11.
- Upon completion, the device will ask for rebooting into Fastboot mode (Press and hold Volume Down + Power button).
- The toolbox will flash into UEFI and you will see Windows 11 fully working on Xiaomi Pad 5.
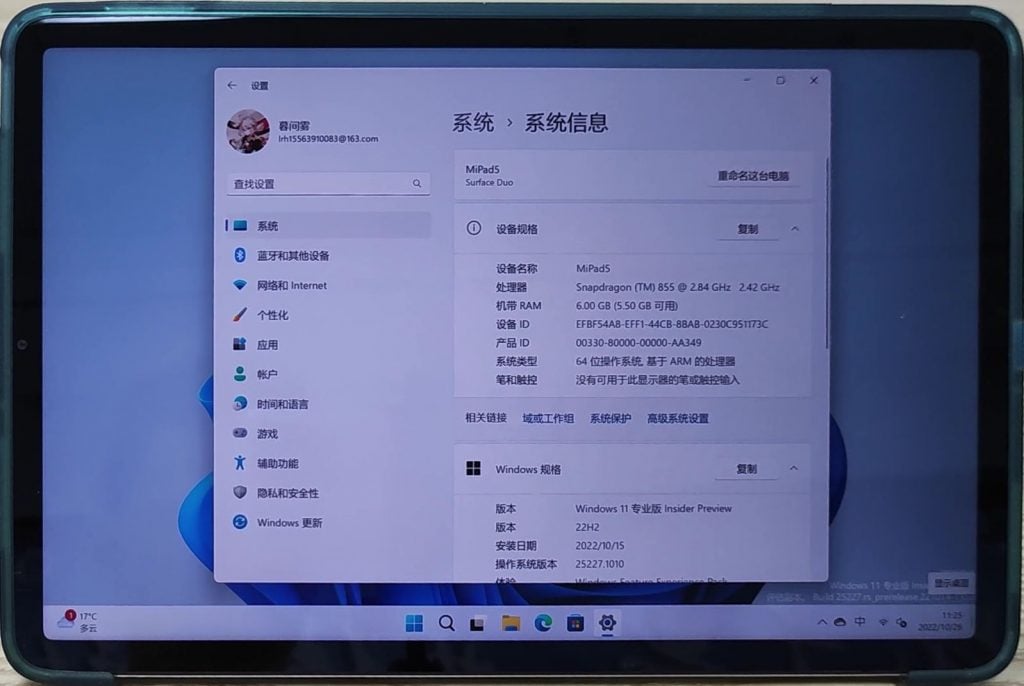
Now, the user can flawlessly use Windows 11 on Xiaomi Pad 5. However, we recommend getting a USB Type-C adapter for use as a charger and connecting other utilities at the same time.
The performance will be a bit slow in comparison with Android on the Xiaomi Pad 5, but it is worth considering if you want the best multitasking.
Related: The Best Xiaomi Pad 5 Alternatives in India
In case you have any issues while installing Windows 11 on the Xiaomi pad 5, then do let us know via the comments below.




