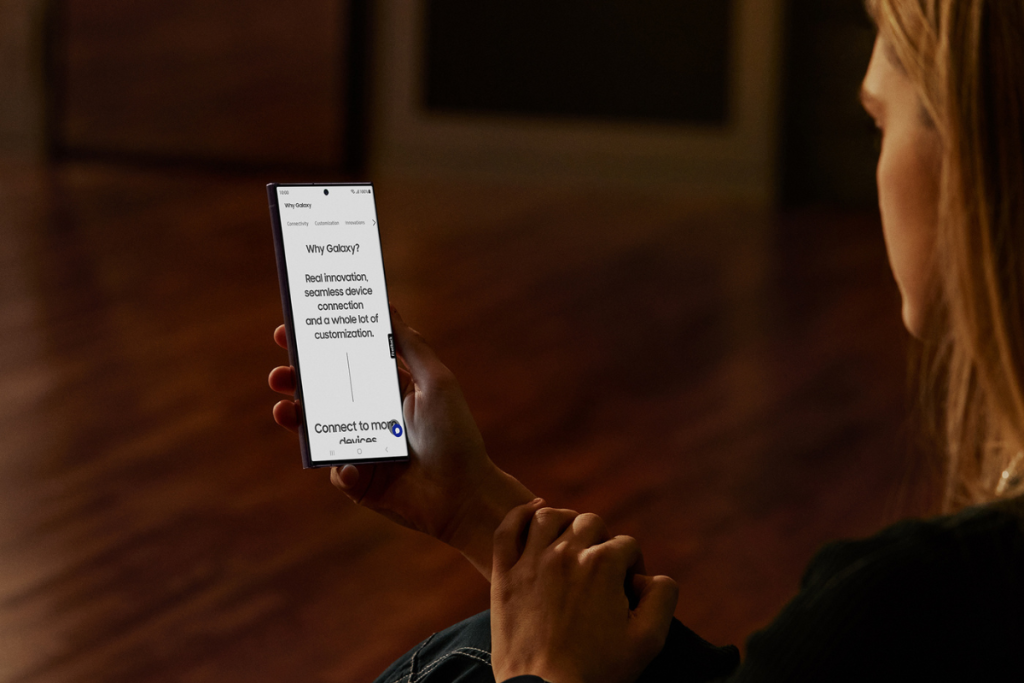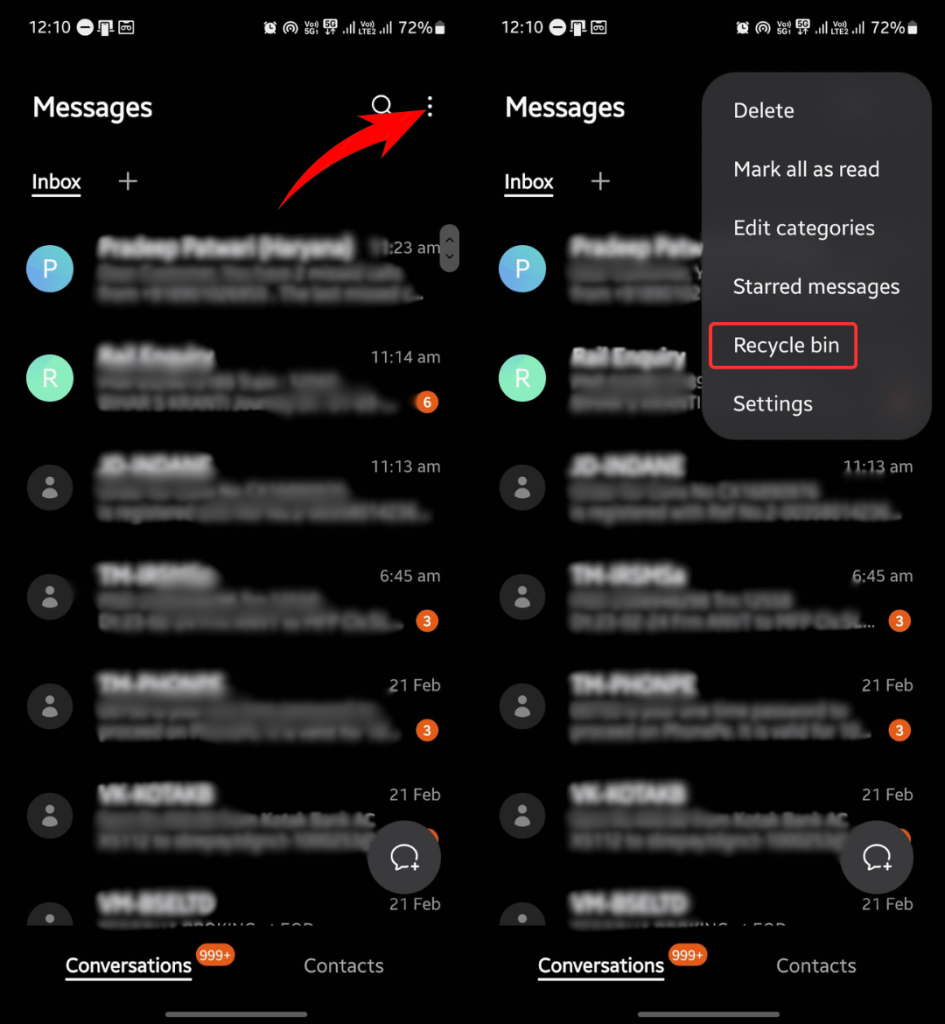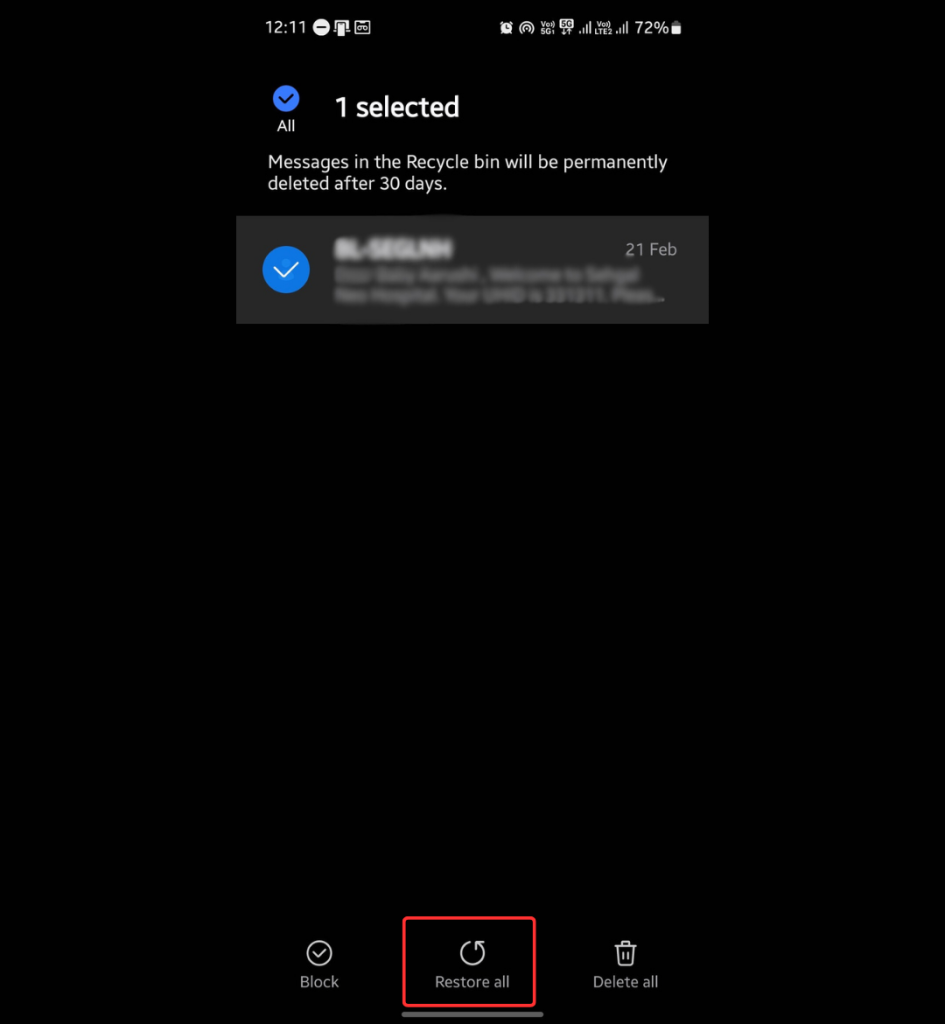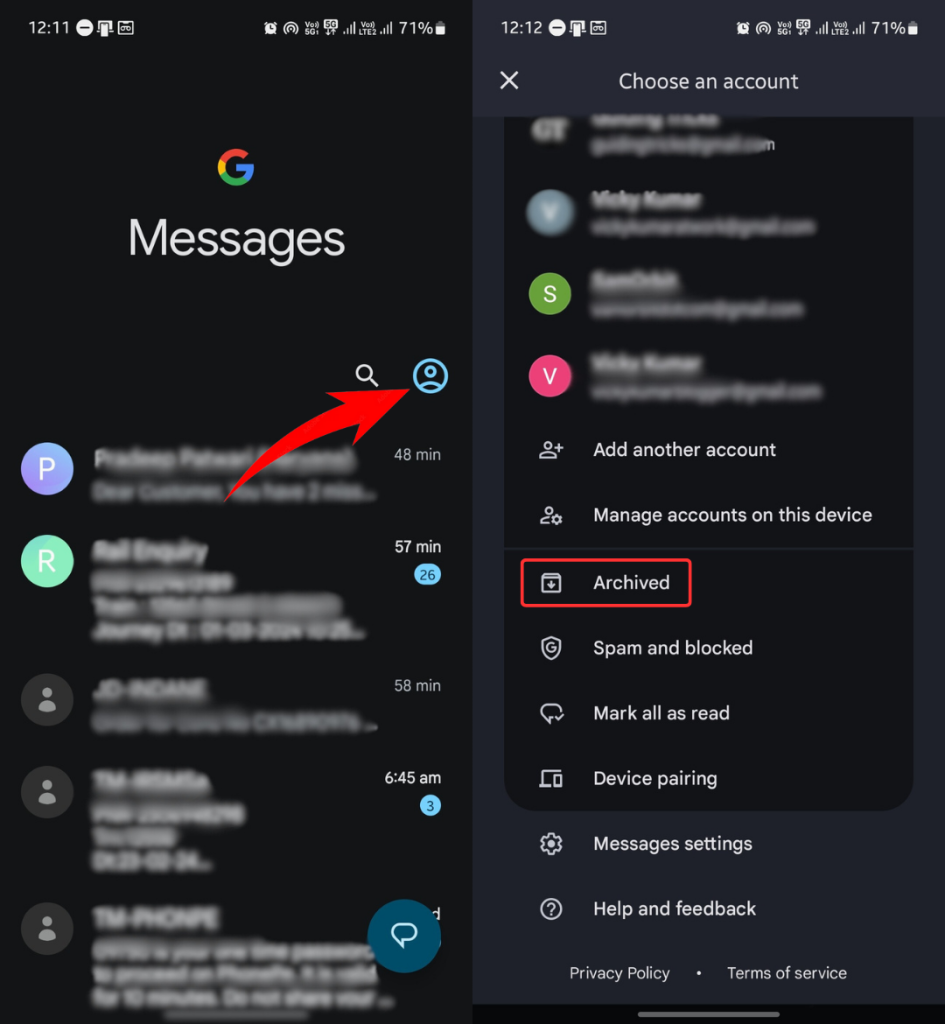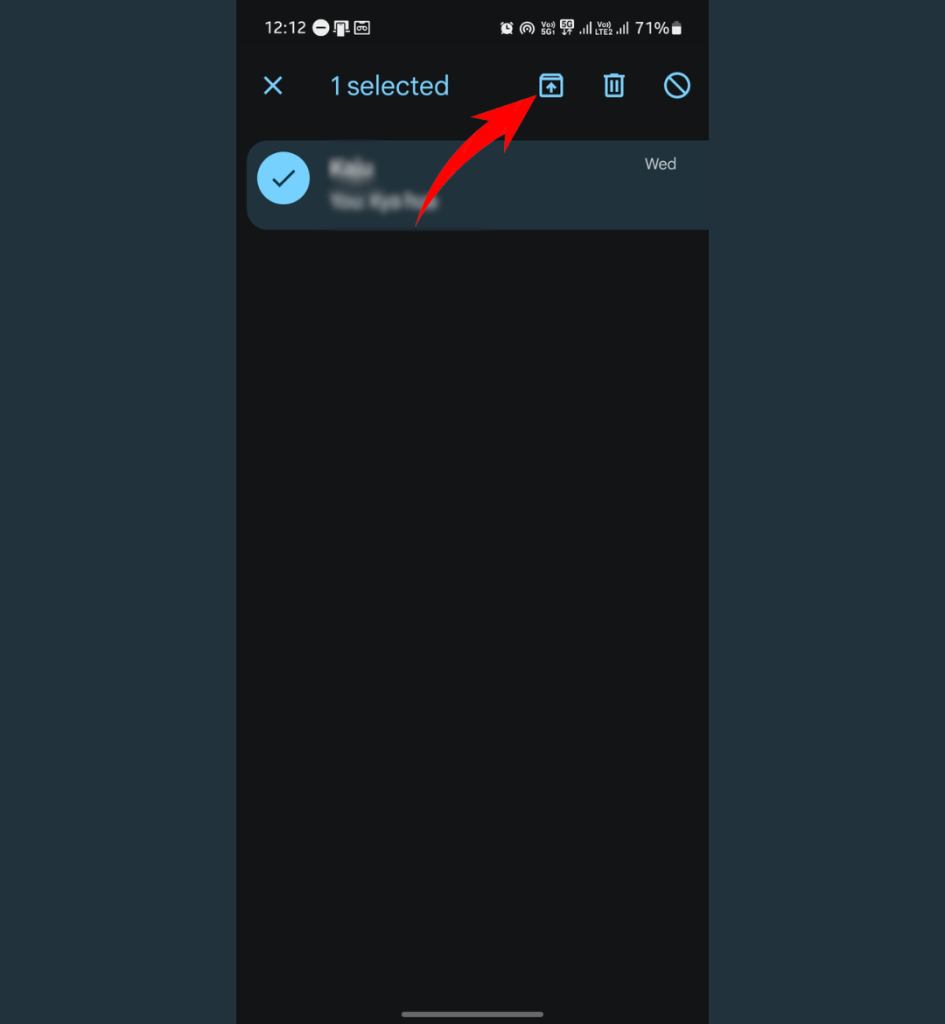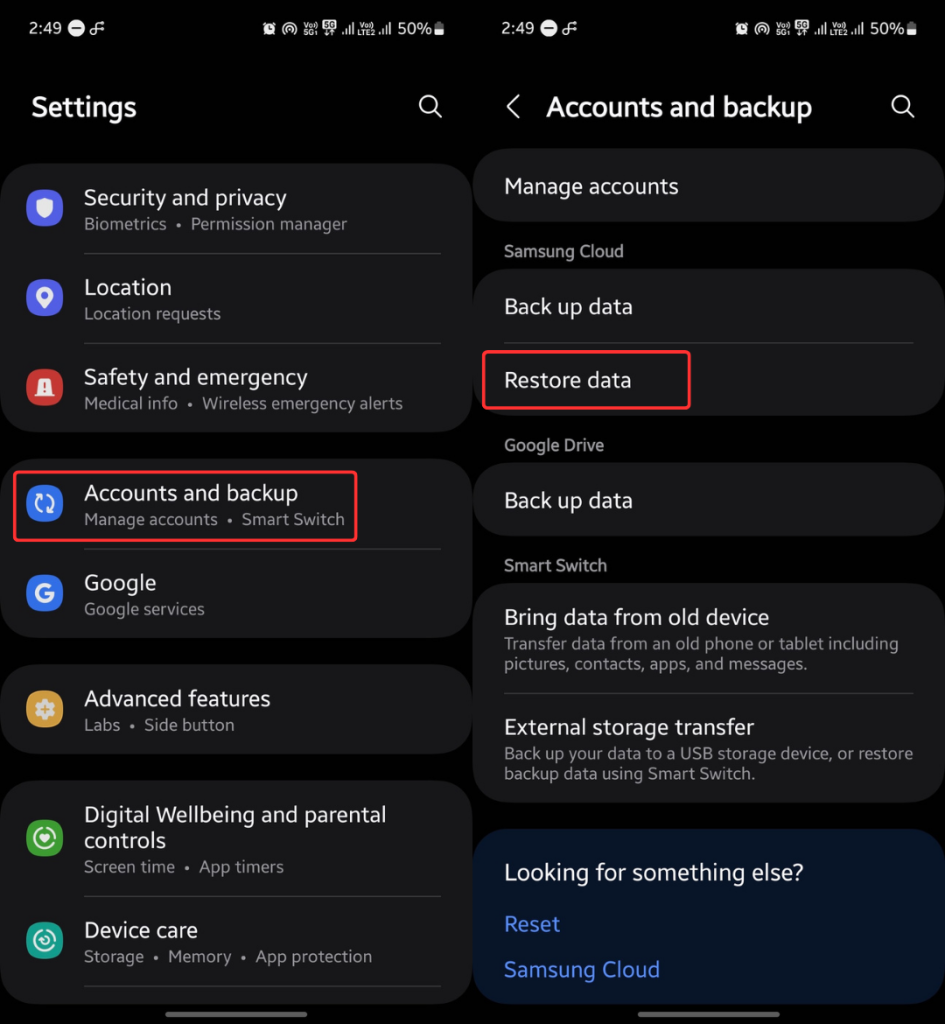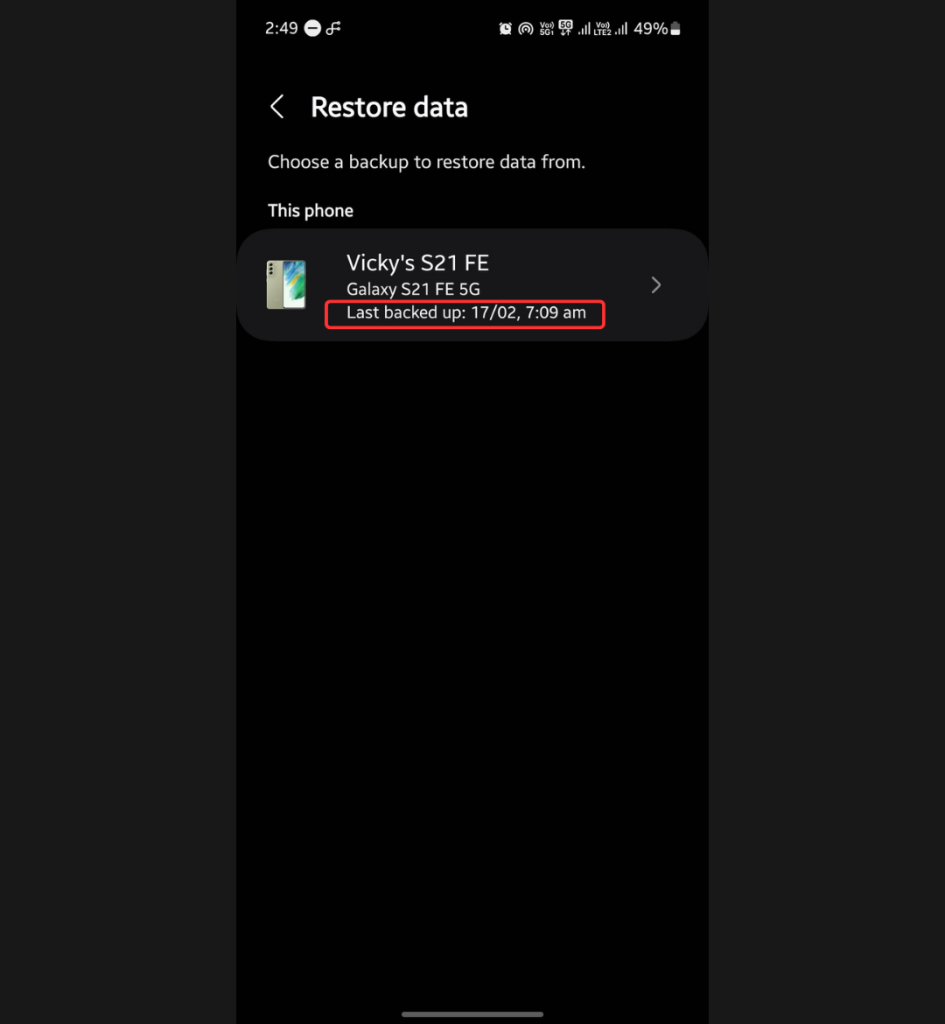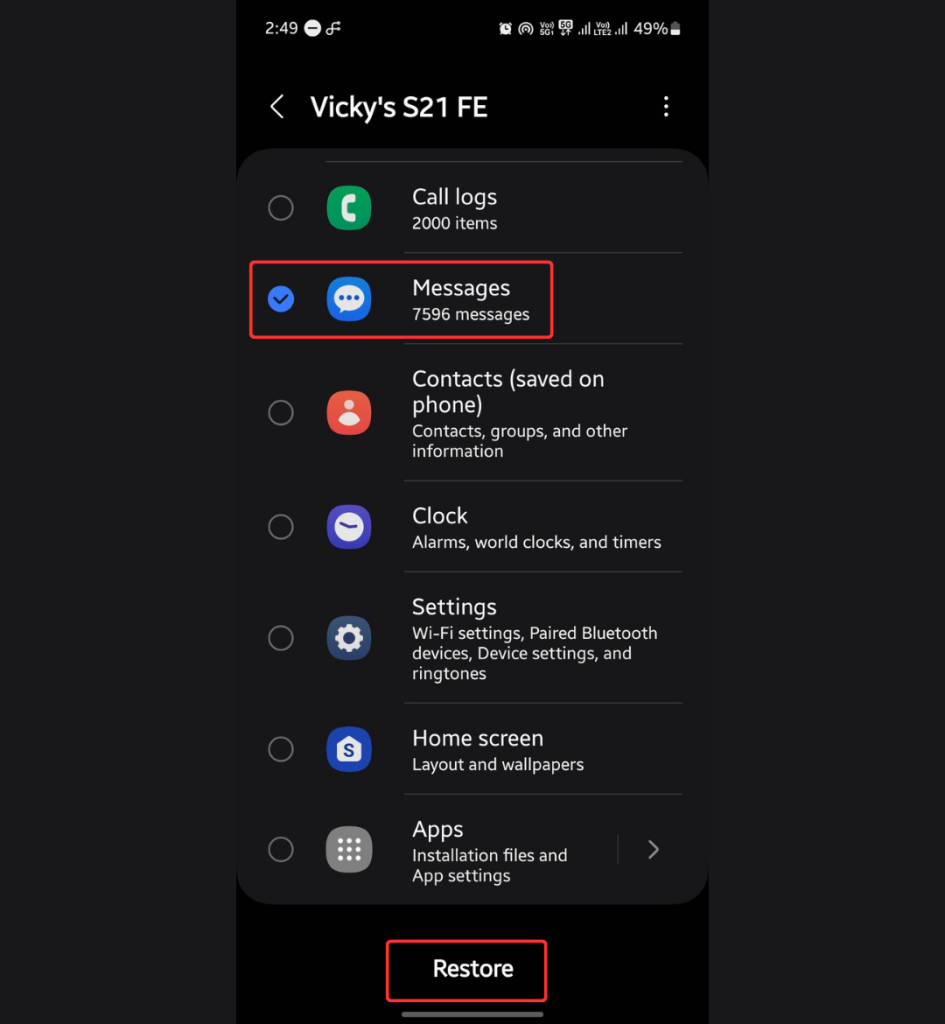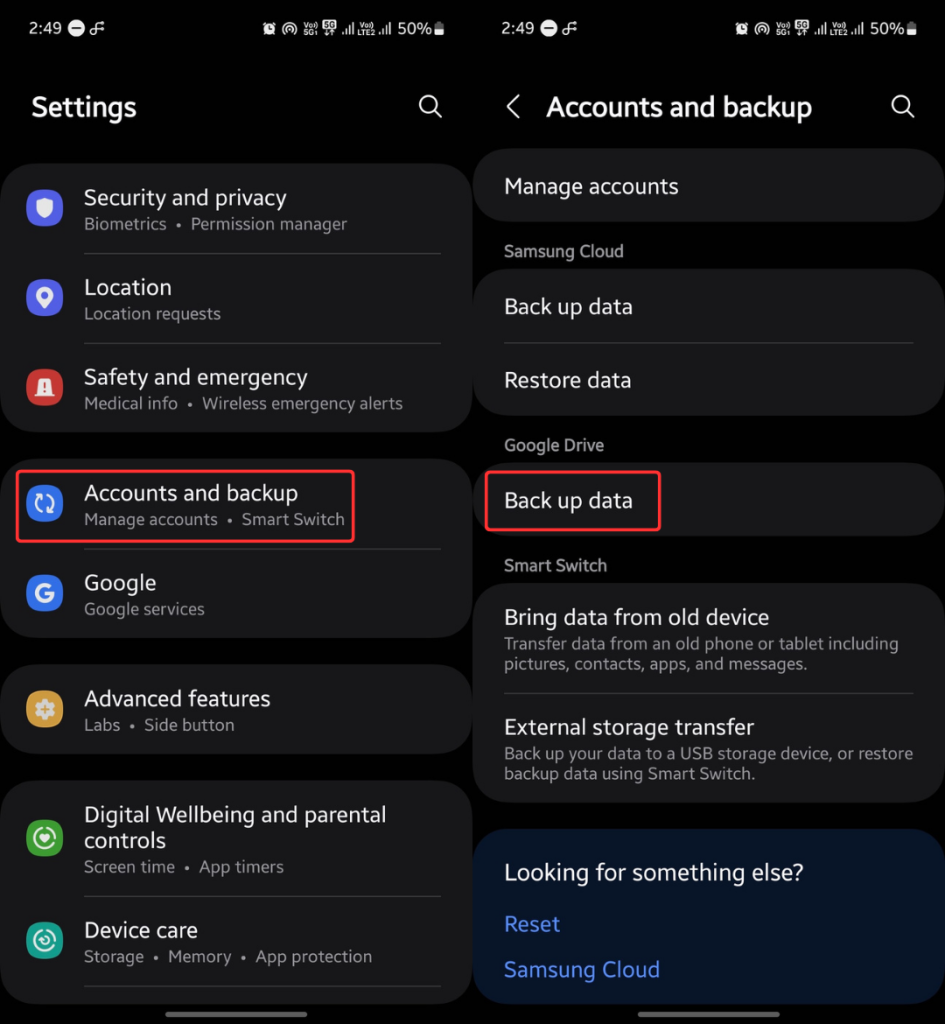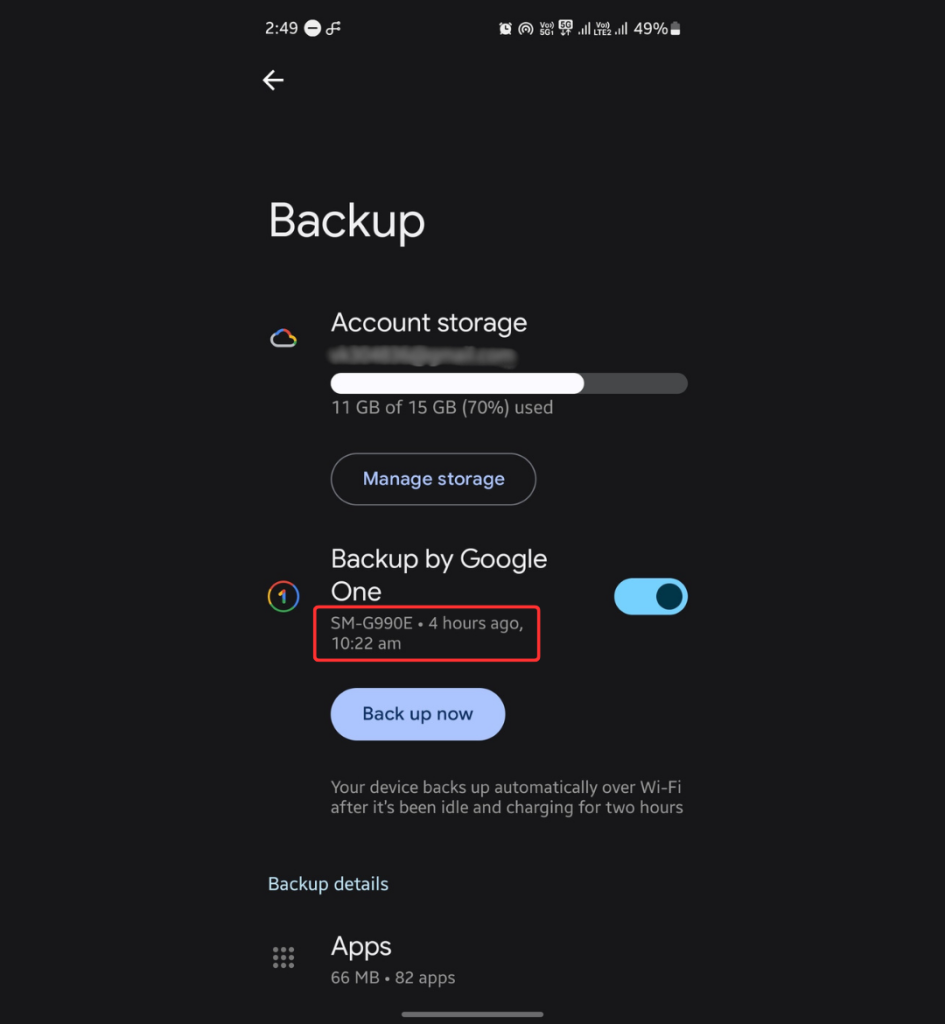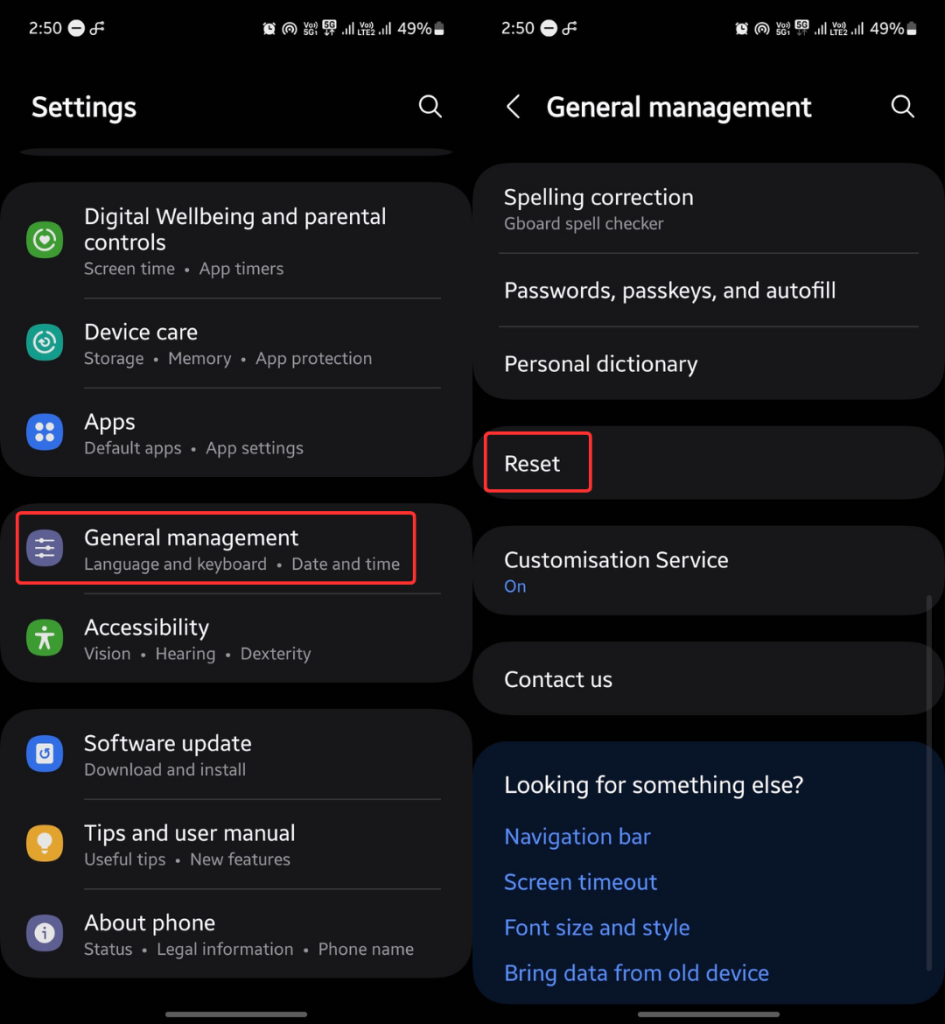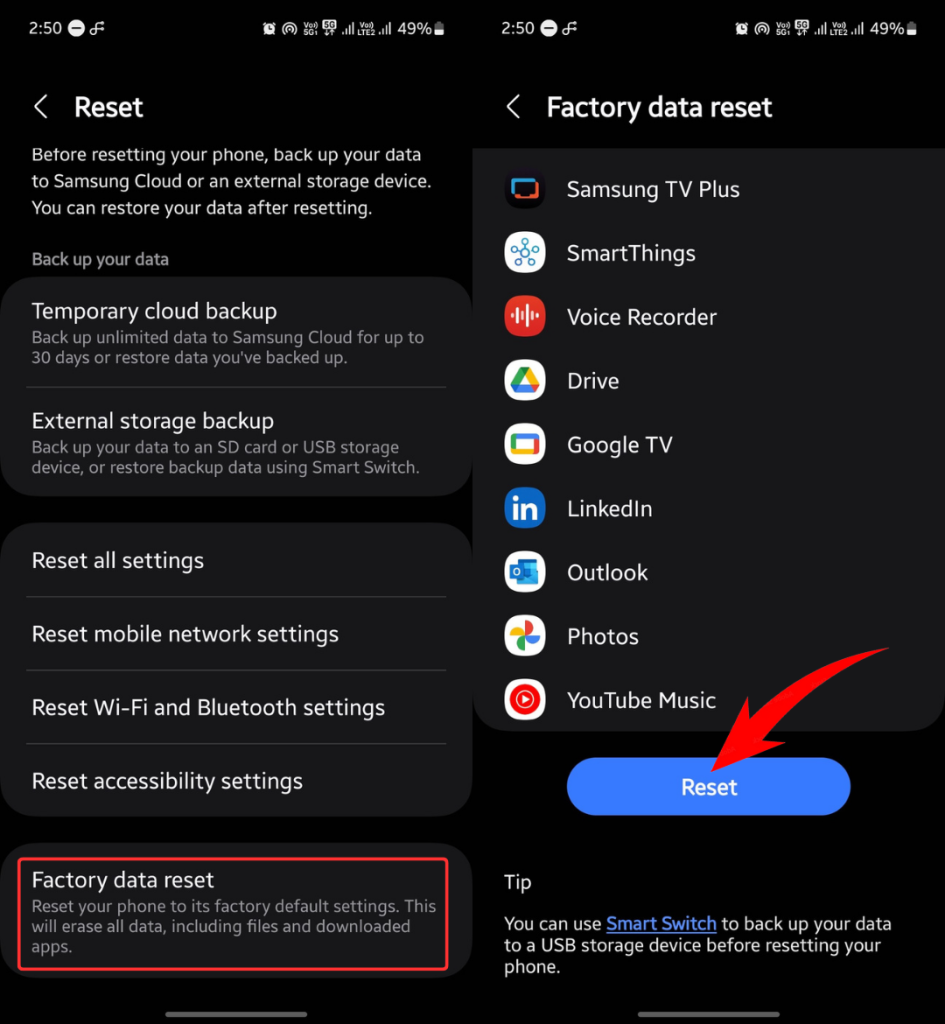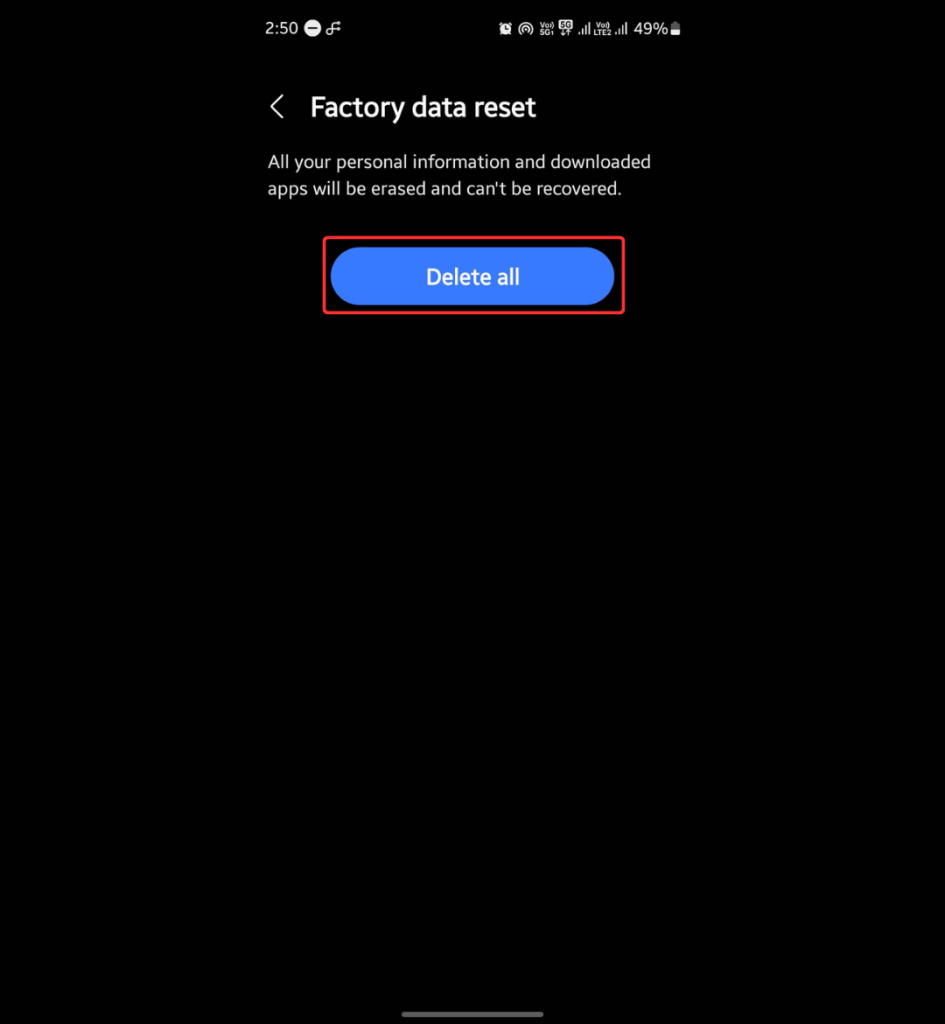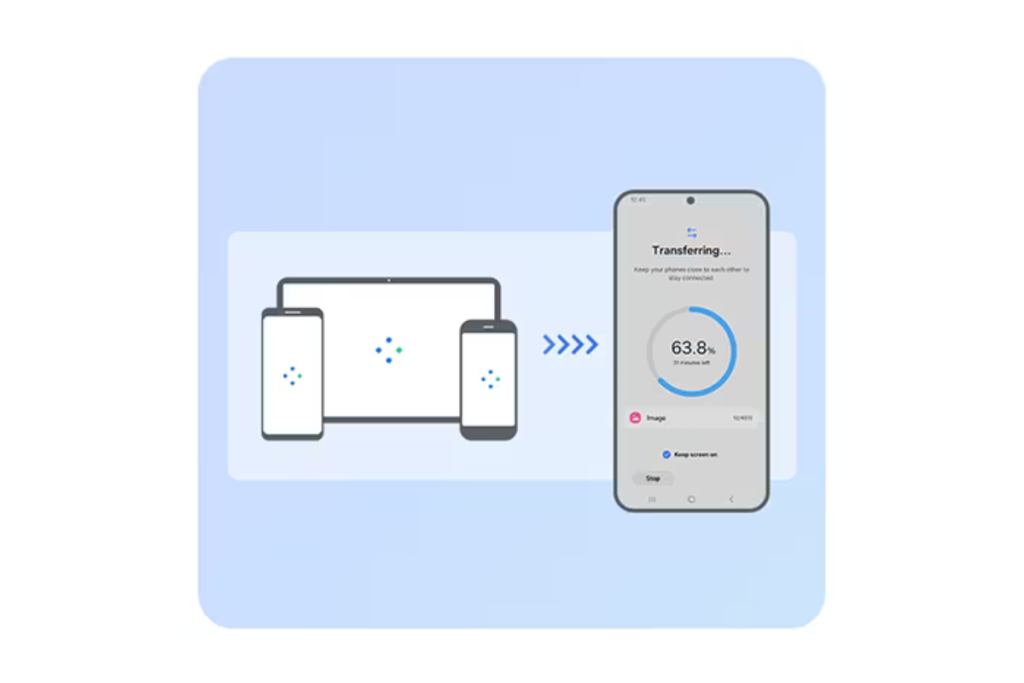In a texting world dominated by WhatsApp and other instant messaging platforms, carrier-based text messages are still relevant. In fact, many consider it to be more private and secure. However, sometimes, a wrong tap deletes an important message or conversation. Fortunately, there are easy ways to retrieve those deleted text messages (even if you don’t have a backup).
In this guide, I’ll talk about ways to recover deleted text messages on Samsung Galaxy S21, Galaxy S22, and Galaxy S23. This guide doesn’t cover methods to recover deleted messages from WhatsApp and other similar apps. A quick tip for those looking to recover deleted WhatsApp messages is to restore the last backup.
Retrieve deleted text messages on Samsung Galaxy S21, S22, and S23
Table of Contents
Use any of the four methods to recover your deleted text messages on your Samsung smartphone.
Solution 1: Restore deleted messages from Archive/Recycle Bin
If Samsung Messages is the default messaging app on your Galaxy S21, S22, or S23, restoring deleted messages is super easy.
The messaging application stores deleted messages for 30 days in Recycle Bin before they are permanently deleted. So, if 30 days haven’t passed, you can find those deleted messages in the Recycle Bin and restore them.
Step 1: Open Samsung Messages.
Step 2: Click three dots and select Recycle bin.
Step 3: Tap and hold to select messages and click Restore all.
You have retrieved your important conversations.
If you use Google Messages as the default messaging app, you can try looking for deleted messages in the Archived folder.
Here are the steps to follow:
Step 1: Open Google Messages and tap on the profile icon.
Step 2: Select Archived.
Step 3: Tap and hold a chat and click the unarchive icon.
If the messages aren’t in the archived folder, check out the next solution to restore them from the cloud storage.
Solution 2: Restore deleted messages from Samsung Cloud/Google Drive
Your Samsung smartphone automatically backs up data, including SMS and MMS, to Samsung Cloud or Google Drive (or both). If the last backup was saved before you deleted those messages, you can recover them by following these steps:
(Restore messages from Samsung Cloud)
Step 1: Go to Settings and click Accounts and backup.
Step 2: Below Samsung Cloud, tap on Restore data.
Step 3: Check the last backup time. The backup must be saved before you delete the messages you want to restore.
Step 4: Tap on the device name.
Step 5: Select Messages and deselect the rest of the options.
Step 6: Click Restore.
(Restore messages from Google Drive)
You’ll need to factory reset your phone to backup messages from Google Drive. This process will erase all data from your phone, including photos, videos, apps, and documents. Hence, make sure to back up your data to Samsung Cloud (don’t use Google Drive) to avoid losing data.
[Note: Carefully take a look at the last backup time. It must be the time before you deleted those messages. If the backup has been saved after you deleted the messages, you can’t recover them.]Step 1: Open Settings and select Accounts and backup.
Step 2: Click Back up data below Google Drive.
Step 3: Check the last backup time.
Step 4: Go back to the Settings options and click General management.
Step 5: Select Reset.
Step 6: choose Factory data reset.
(Note: you can tap Temporary cloud storage to backup all your data to Samsung Cloud.)
Step 7: Choose Reset and confirm your lock screen.
Step 8: Tap Delete all to factory reset your Samsung Galaxy.
Step 9: Use the same Google account while setting up your Samsung device.
Step 10: You’ll be prompted to Restore from backup. Choose the option and follow the on-screen instructions to back up your messages and other data.
Step 11: After the setup is done, open Google Messages to see all your messages.
Hopefully, the messages include those that were deleted earlier.
Solution 3: Restore deleted messages using Samsung Smart Switch
If you have backed up your messages (including the deleted ones) on your computer or another Android device, you can easily restore them using Samsung’s official data transfer tool – Smart Switch.
If your backup is stored on another device, download Smart Switch on both devices and copy messages from one device to another. Smart Switch is also available for PCs. So, if your data is stored on the computer, you can use it to restore it to your Samsung device.
- Smart Switch for Windows (download)
- Smart Switch for Android (download)
- Smart Switch for iPhone (download)
- Smart Switch for Mac (download)
Solution 4: Restore deleted messages by contacting your mobile carrier
Several mobile carriers, such as T-Mobile, Verizon, and AT&T, store message details such as the sender’s phone number, date, and time for a limited period. Only a few store message content.
Even if your carrier stores the message details you need, it’s not that easy to retrieve them. You’ll need a court order and proof of identity before your carrier can release the information. So, that’s another way of retrieving deleted messages, but it requires some legal work.
Wrapping it up
Retrieving deleted messages on Samsung Galaxy smartphones should be easy work as long as you’ve them in the Recycle Bin/Archive folder or you have a correct backup to restore.
I hope this guide has been helpful to you in getting back your precious text messages. If you have any questions or feedback, write them in the comments below.