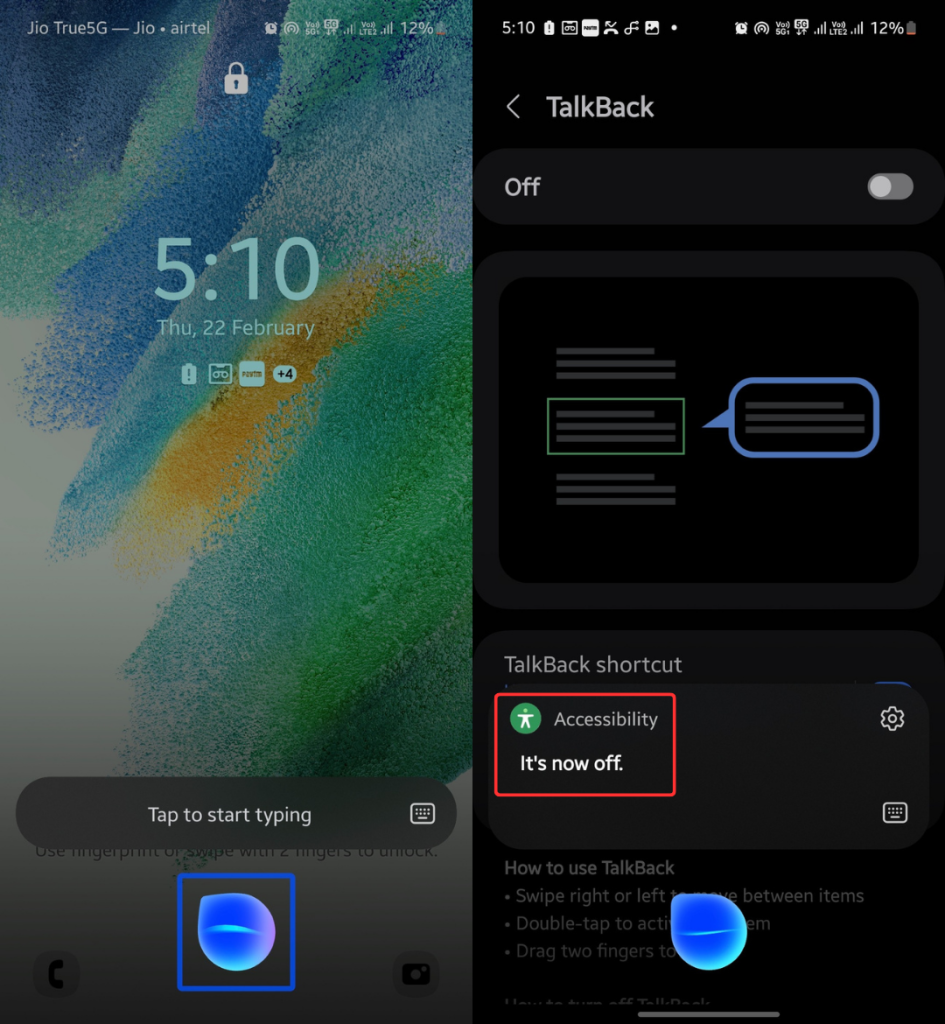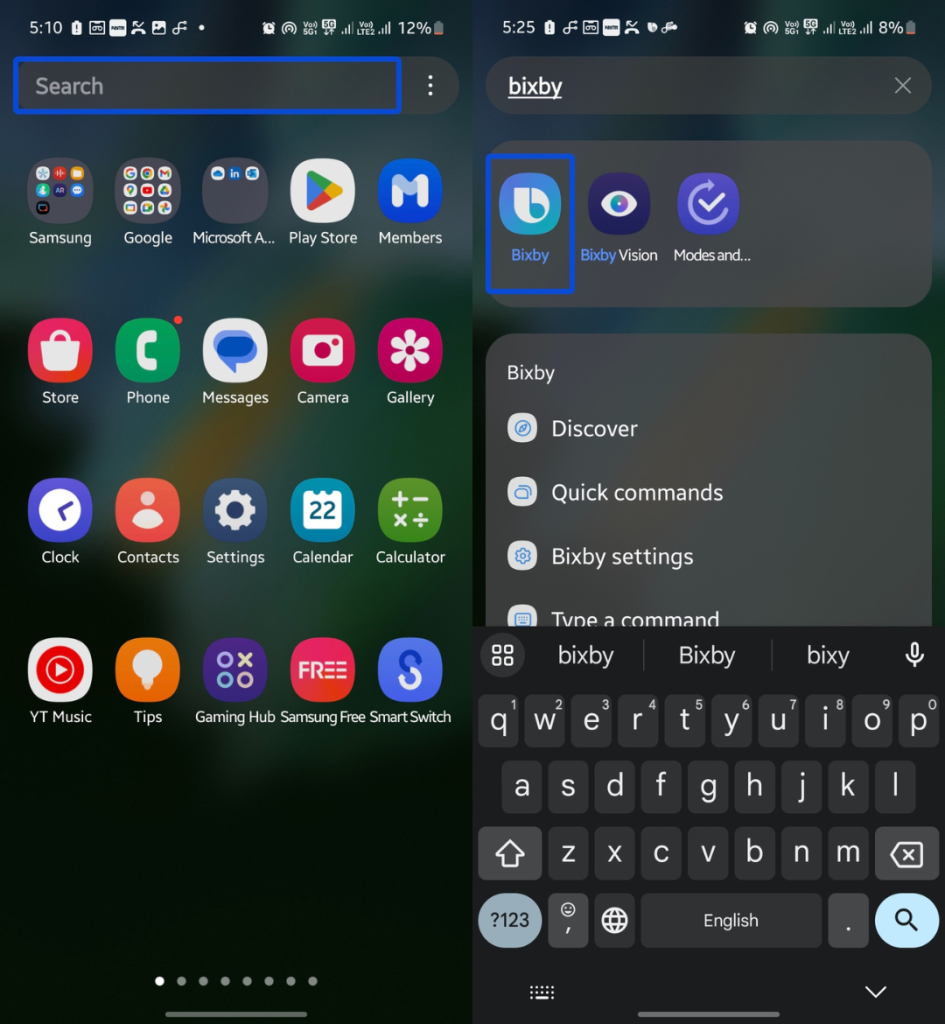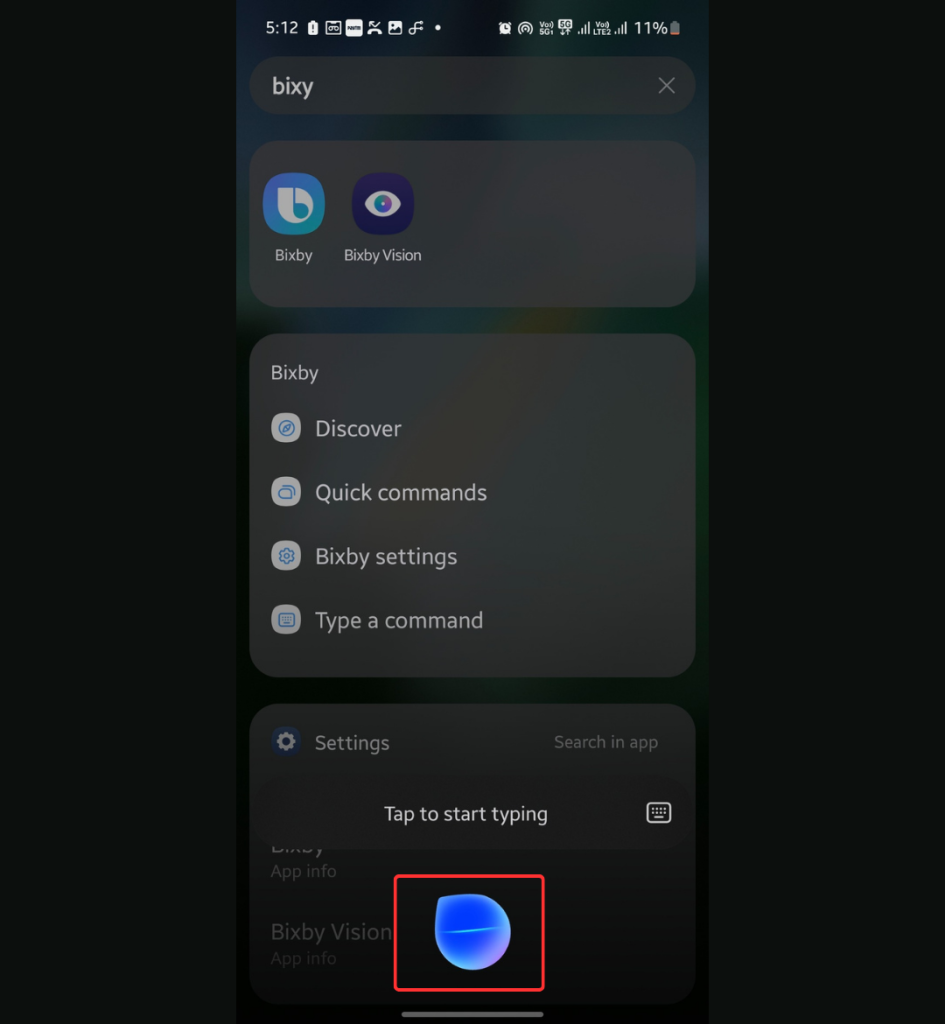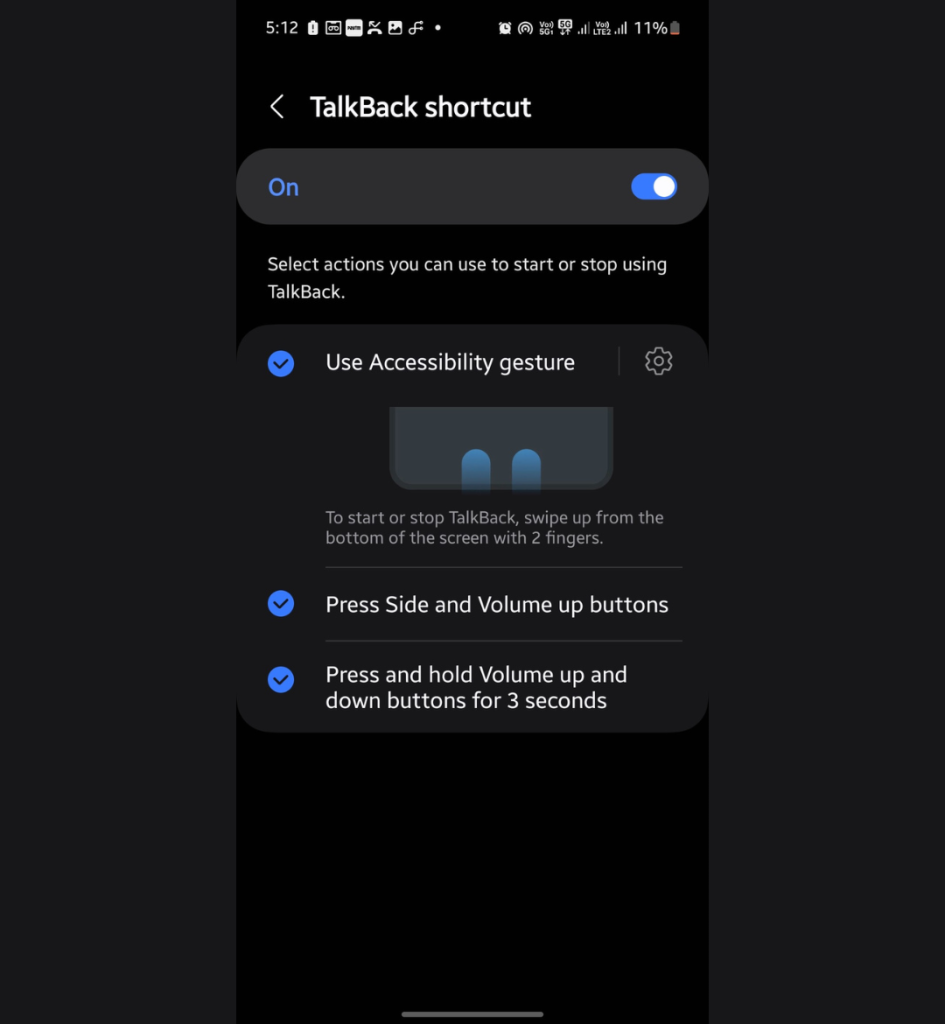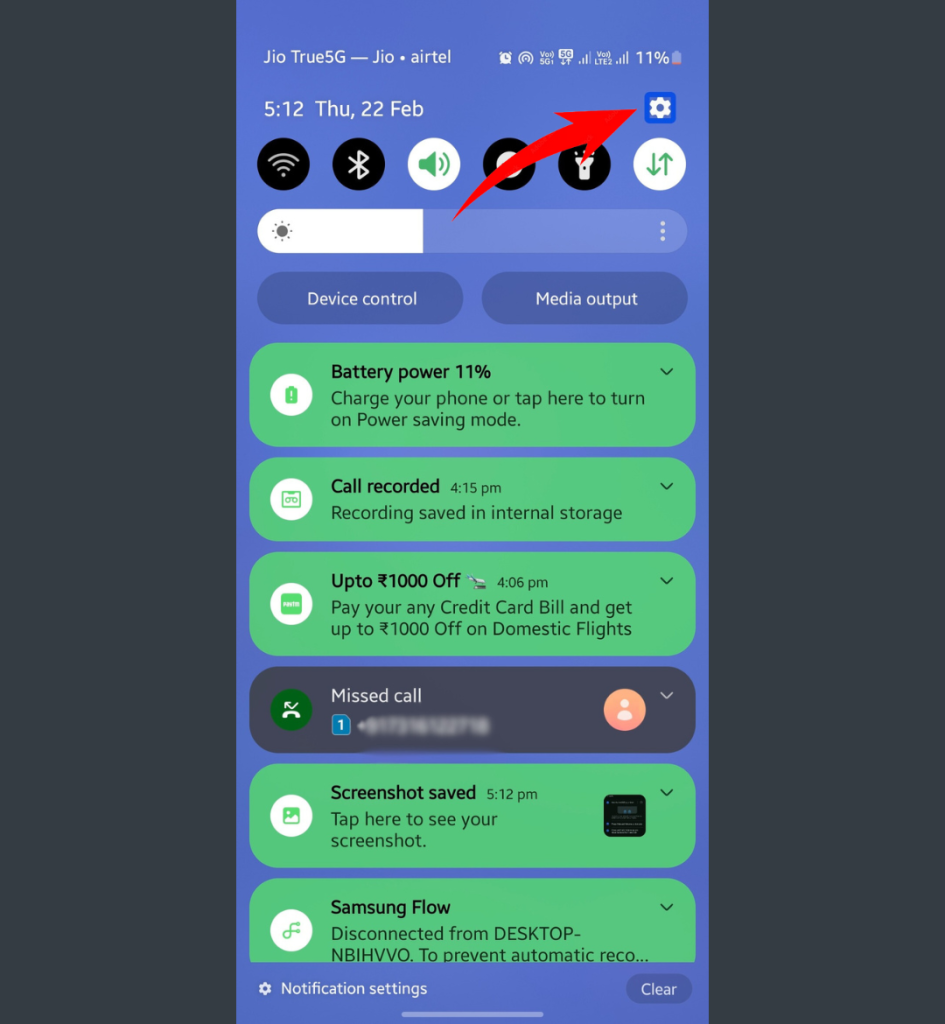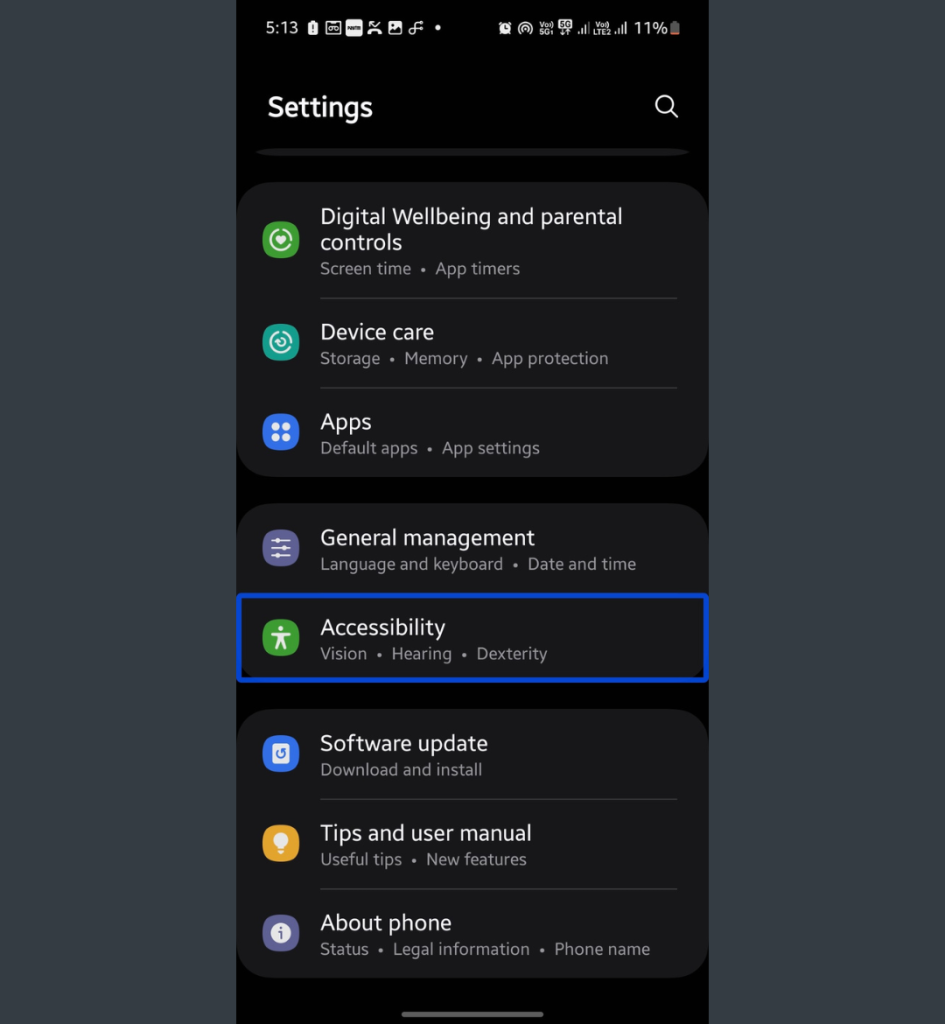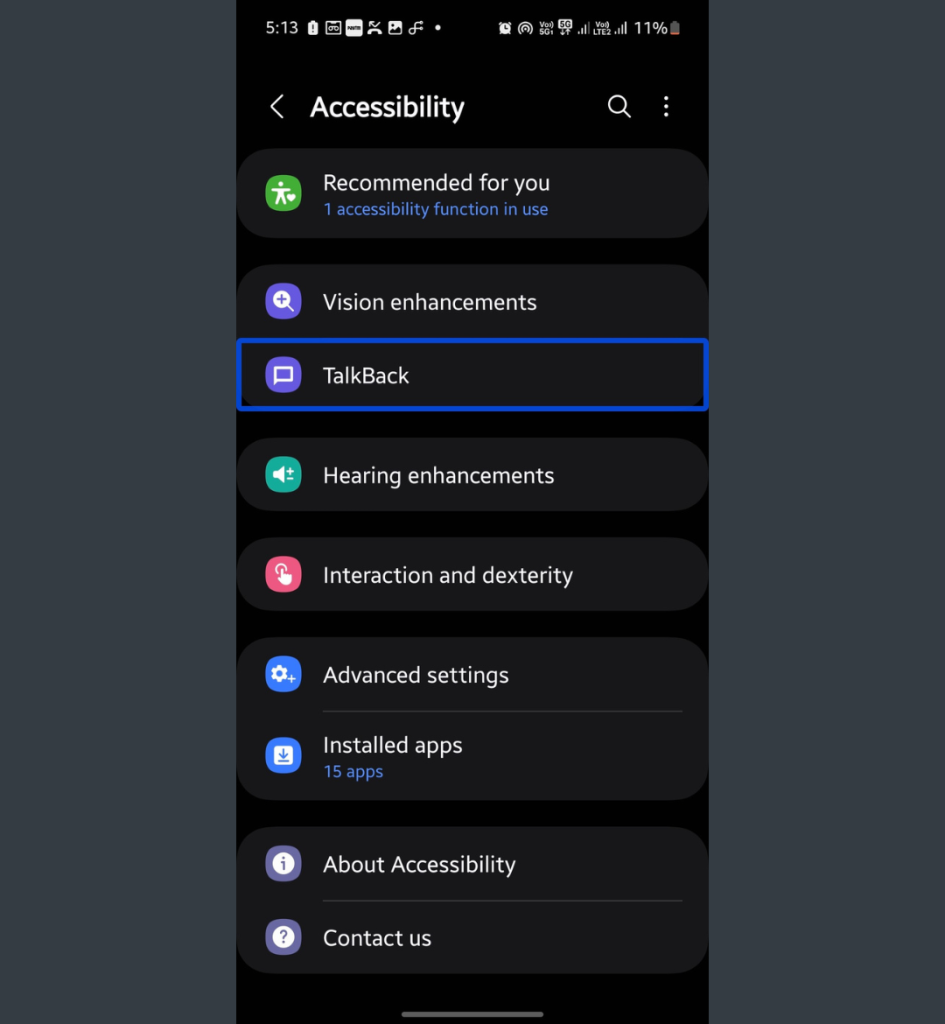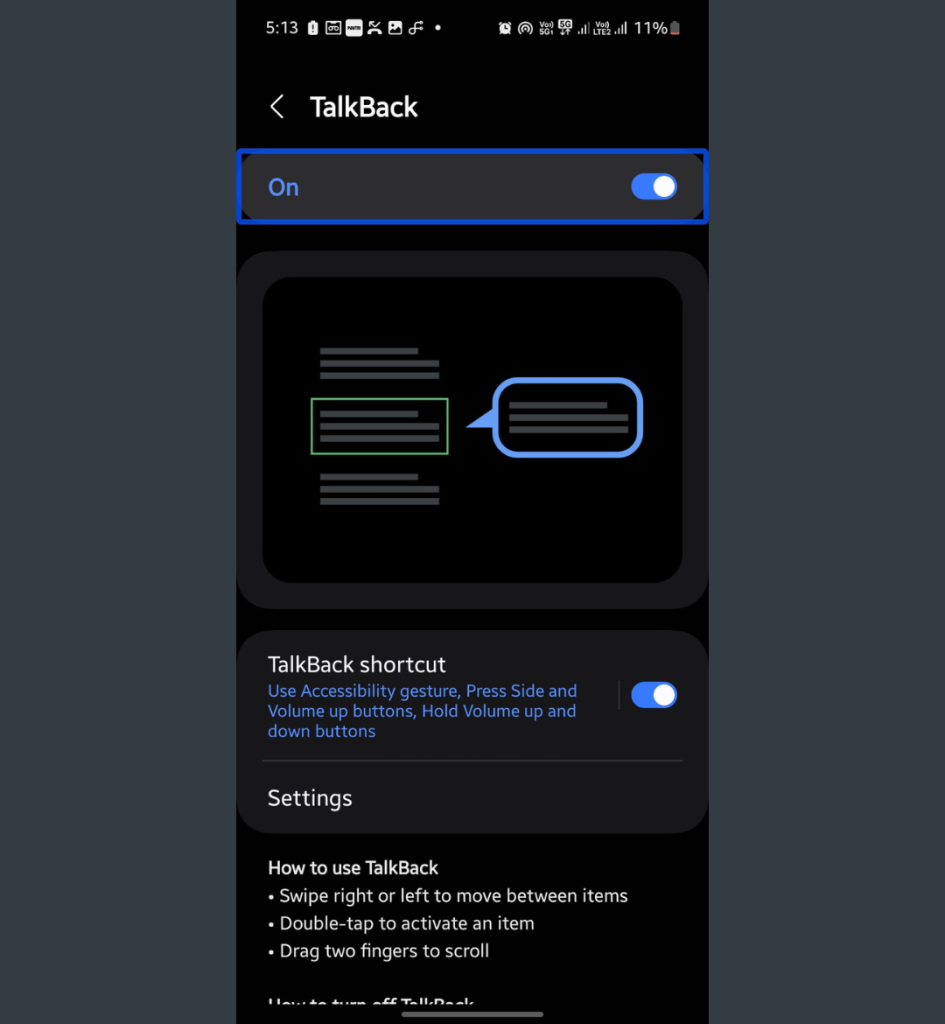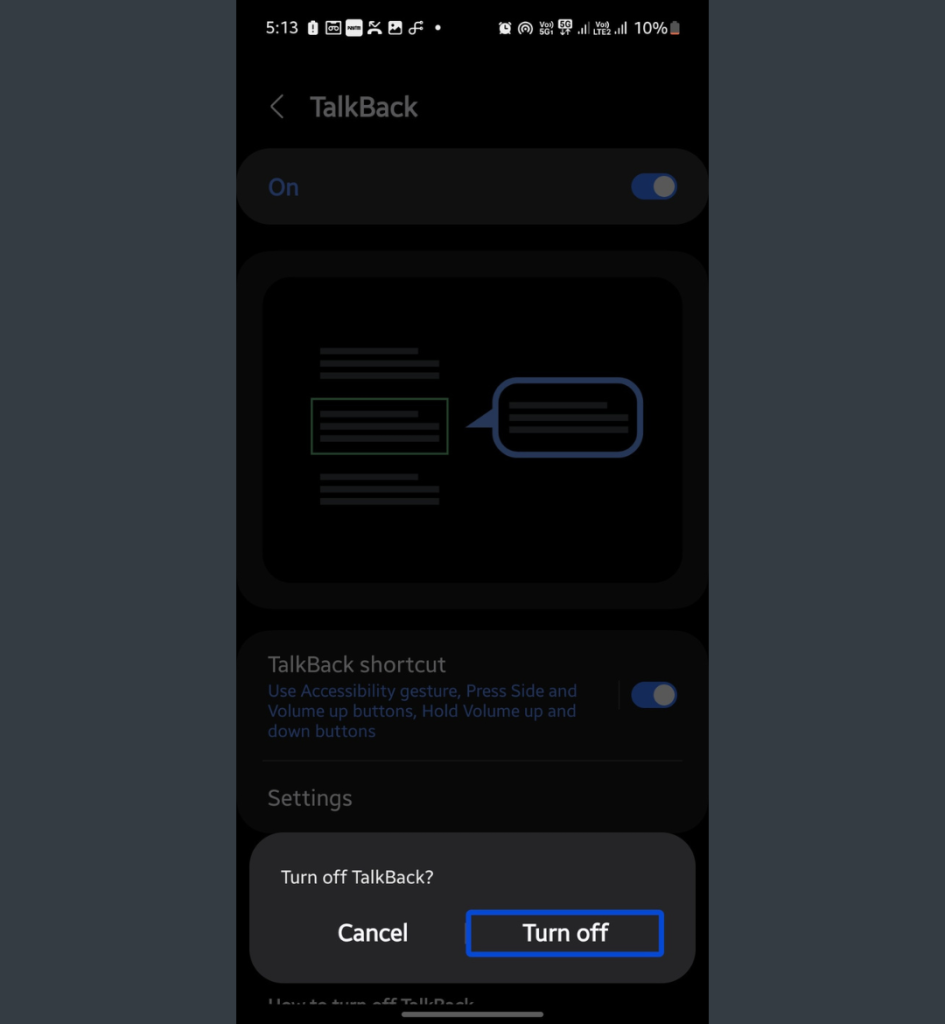The talkback feature on Samsung Galaxy phones is great for people who are blind or have low vision. It assists them by reading aloud everything they interact with on the device. However, it can turn on automatically if you’re messing too much around settings or volume buttons. But worry not; I’ll share with you the easiest way to turn off talkback on any Samsung Galaxy device.
Using a smartphone while talkback is enabled can be extremely difficult unless you know how it works. Single tap doesn’t work that way. So, rather than making wrong touches (which could result in data loss), read this guide to uncover ways to turn off talkback on Samsung Galaxy (even without settings).
Also Read: How to retrieve deleted text messages on Samsung
How to turn off talkback on Samsung Galaxy
Table of Contents
Here are a couple of easy ways to disable the frustrating talkback on any Samsung Galaxy device.
Method 1: Using Bixby (the easiest way)
You can easily turn off talkback on Samsung Galaxy even without using the Settings app. You can ask Bixby to turn it off for you, and you’re done.
On most Samsung Galaxy devices, the power button is mapped to Bixby. So, if you press and hold it, Bixby will pop up on your screen. Ask Bixby to “turn off talkback”.
If Bixby isn’t activated, tap on the Bixby icon and then double-tap on it. Now say it to “turn off talkback”.
If you’ve set a screen lock, you’ll need to unlock it, and then Bixby will automatically turn off talkback for you.
This is the easiest way to turn off talkback on Samsung with buttons.
If holding the power button doesn’t bring the Bixby screen, you’ll need to manually launch Bixby.
Step 1: Unlock your device if it’s locked.
Step 2: Swipe up with two fingers to open the app drawer.
Step 3: Tap on the search box.
Step 4: Double-tap the search box and then type “Bixby”.
Step 5: Tap Bixby in the search results.
Step 6: Double-tap Bixby to open it.
Step 7: Say, “turn off talkback”.
If the first attempt didn’t go well, tap on the Bixby icon. Now, double-tap on it and say again. Hopefully, Bixby will get it right this time.
Method 2: Using talkback shortcuts
If the power button isn’t mapped to Bixby (in method #1), you can use the talkback shortcut to enable or disable it quickly.
To use the talkback shortcut, you must have enabled it before from settings. If you haven’t enabled it already, this method won’t work. You can skip to the next solution.
There are three talkback shortcuts for Samsung Galaxy smartphones. I’ll tell you how to disable talkback if using all three shortcuts.
Talkback shortcut #1: Use Accessibility gesture
If the Accessibility gesture talkback shortcut is enabled, swipe up with three fingers from the bottom of the screen to disable talkback.
Talkback shortcut #2: Press Side and Volume up buttons
If this talkback shortcut is selected, press and hold the side button (power button) and the volume up button for 5 seconds and the release both buttons. Talkback should have turned off already.
Talkback shortcut #3: Press and hold Volume up and down buttons for 3 seconds
If you’ve already enabled this talkback shortcut, press and hold the volume up button and volume down button for 3 seconds. This won’t work if the screen is turned off. So, remember this thing while using the shortcut.
Method 3: Using Talkback settings
In this method, you’ll have to navigate through multiple options and screens. So, you need to learn to use Talkback. It’s not a complex thing at all. Just keep these points in mind:
- Select: Tap and then double-tap on it.
- Next/previous option: Swipe right/left with one finger.
- Next/prev screen: Swipe right/left with two fingers.
- Go to home: Swipe up from the bottom with two fingers.
- Swipe up/down: Swipe up/down with two fingers
Now, follow these steps:
Step 1: Unlock your phone if it’s locked.
Step 2: Swipe down from the top with two fingers to see the notifications shade.
Step 3: Tap on the settings icon and then double-tap on it.
Step 4: Swipe up with two fingers until you see Accessibility.
Step 5: Tap Accessibility and then double-tap on it.
Step 6: Tap TalkBack and then double-tap on it.
Step 7: Tap on the toggle and then double-tap on it.
Step 8: Tap Turn off and double-tap on it to disable talkback.
I have revealed many ways to turn off talkback with all the steps and screenshots to make it easy for you to follow the correct steps. These steps apply to any Samsung phone, including the Galaxy S21, Galaxy S22, and Galaxy S23. If you face have anything to ask, please write your queries in the comments below.
FAQs:
You can ask Bixby to turn off talkback on your device. So, you don’t have to do it via Settings.
You can’t delete the talkback feature on an Android device, but you can turn it off using assistant, talkback shortcuts, and settings.
You can scan your fingerprint or use face unlock to easily unlocked a device when talkback is activated.
You may also like to read:
1. How to send high-quality photos on WhatsApp
2. How to appear offline on WhatsApp to stay under the radar