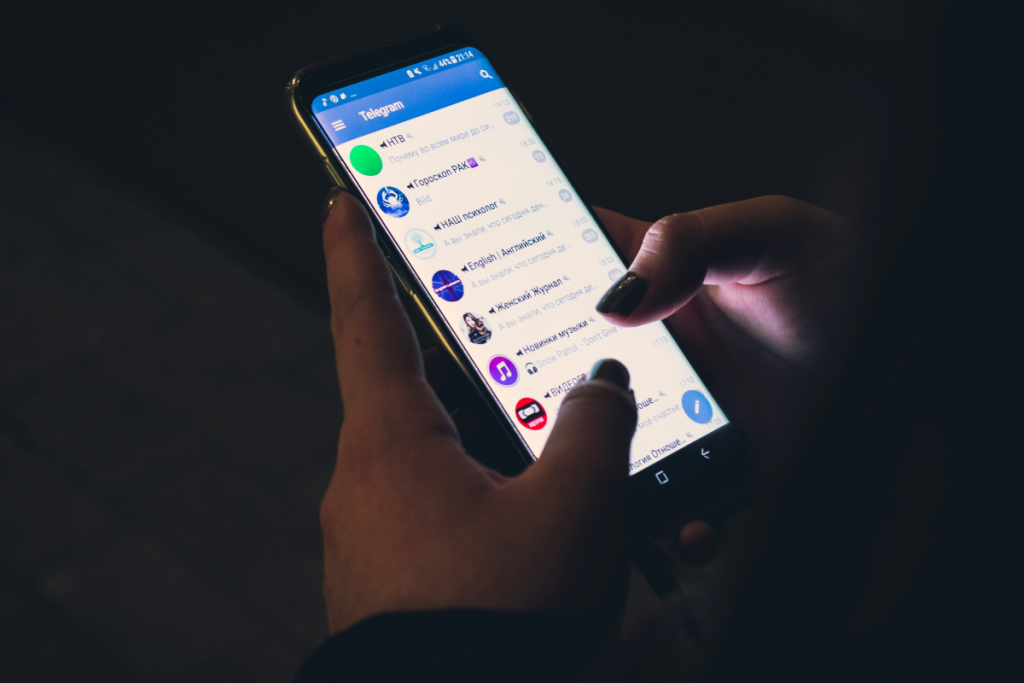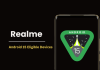Recording Telegram videos, calls, or any content on the app is an easy task. However, many people end up getting nothing but a black screen in the recording. In this guide, I’ll tell you the reasons behind it and all effective ways to screen record Telegram.
If you’re trying to record a Telegram video just because you can’t download it, the group/channel owner probably has applied a restriction. In that case, you can check out our guide on downloading restricted videos from Telegram to easily download the video on your device.
Why Does Telegram Screen Recording Shows Black Screen?
Table of Contents
If the screen recording of Telegram shows a black or blank screen, one of these reasons could be held accountable:
1. Content protection is enabled: You’ll get a black screen of the Telegram recording if the channel or group owner has applied “Restrict saving content” protection. However, there are ways to bypass it, as mentioned in the solutions.
2. Lacks necessary permissions: If the recording app hasn’t been given necessary permissions, it might not record the screen, and you might end up getting a black screen.
3. Overlay conflict: Apps granted with the app overlay permission can appear on top of any other app. When you screen record, the screen recording software records what’s displayed on the screen. So, if an overlay app is active, the software might capture something else, instead of the intended application, like Telegram.
4. Software bug: If everything seems fine on your end, the recording software could be affected by bugs causing a black screen in the recorded videos. You can try updating the app to check if it resolves the problem.
Now that we know the common reasons behind the black screen appearing in the screen recording of Telegram, let’s take a look at the solutions.
How to Screen Record Telegram
There exist many ways to record Telegram videos and calls. Use any of the solutions below and get the job done for you.
Method 1: The Regular Approach
You can use the built-in screen recording feature on smartphones to record content on the Telegram app. This feature comes on newer Android models.
If your Android phone has no built-in screen recording solution, use third-party alternatives, such as AZ Screen Recorder and XRecorder.
[Note: The built-in screen recording feature and third-party apps can’t record Telegram channel/group content if the administrator has enabled the Restrict saving content option. It will only result in a black screen recording.]On most Android phones, you can find the screen recording option in the quick settings panel. iPhones also have a screen recording option in the Control Center.
Steps to screen record Telegram on iPhone:
Step 1: Open the Settings app on your iPhone.
Step 2: Go to Control Center > Customize Controls.
Step 3: Scroll down to More Controls menu and find the Screen Recording option.
Step 4: Tap the “+” icon next to screen recording.
Step 5: Open the Telegram chat/video you want to record.
Step 6: Swipe down to open the Control Center and then hit the recording icon.
When you’re done recording, tap the red recording indicator and click Stop. You can also tap on the recorder icon again in the Control Center to stop recording the screen.
Steps to screen record Telegram on Android:
Step 1: Open Control Panel by swiping down from the top.
Step 2: Tap Screen recorder.
Step 3: Select Media. If you want to use the mic, select Media and mic.
Step 4: Click Start recording.
If you can’t find the screen recorder in the control panel, tap the pencil icon and then select the screen recorder to add it to the control panel.
Method 2: Using a Different Phone
The no-brainer solution is to record your phone using a different phone via the default camera app. But the result will be an unstable video with not-so-great quality.
For better video quality and clarity, you can screen share to another phone and record that screen.
[On iPhone]
Step 1: Install the AirDroid Cast app on both devices.
Step 2: Launch the app and cast your primary device to another device.
Step 3: Open the Telegram chat/video on your primary device.
Step 4: Screen record on the second device.
[On Android]
Step 1: Download a screen sharing app, such as AirDroid or AirMirror, on both phones.
Step 2: Cast your primary phone to the secondary phone.
Step 3: Launch Telegram and start screen recording on the secondary device.
You can also use Google Meet or Zoom for screen sharing.
You can screen share your iPhone to another iPhone/Android using AirDroid Cast.
Method 3: Using a Computer
You can mirror your phone’s screen to your Mac or Windows computer and then start recording the casted phone’s screen on your computer.
[Note: If you have a Samsung phone, use method #4.]Step 1: Download a screen mirroring app such as ApowerMirror on both devices (your phone and PC).
Step 2: Mirror your phone’s screen to your computer using the app.
Step 3: On Mac, press Shift + Command + 5 to open the Screenshot toolbar. Select the portion to record and hit the Record button.
If you’re on Windows, press Windows + Shift + S to open the Snipping Tool. Click the video icon, select the recording portion, and click the Start button.
Step 4: Stop recording the screen when you’re done.
You can also use the Xbox Game Bar on Windows to record the screen.
Method 4: Using the Link to Windows App (For Samsung)
If you’re a Samsung user, you’re in for a treat. Samsung and Windows have jointly developed the Link to Windows app, which also lets you use your Android app on your Windows.
You can also use the Telegram app on your Windows via Link to Windows and record the screen to get what you’re looking for.
Step 1: Open Settings and click Connected devices.
Step 2: Toggle on Link to Windows.
Step 3: On your computer, type Phone Link in the search box and tap on the app.
Step 4: Select Android and tap on your device. It can take a minute or two for the devices to be connected.
Step 5: Go to the Apps section and tap on Telegram.
Step 6: Click Start now on your Android device.
Step 7: Press Windows + Shift + S to open the Snipping Tool.
Step 8: Click the video icon, select the desired section you want to record, and hit Start.
Screen Recording Telegram Is Easier Than You Think
As long as the content protection isn’t applied to the channel/group, you should be able to record Telegram using the built-in screen recorder or a third-party app. However, this won’t work if the restriction is active. Despite that, you can easily record your Telegram screen by mirroring the screen to another device, as detailed in this guide.
FAQs
Yes, you can screen record Telegram in many ways.
You can use the built-in screen record or a third-party app to screen record Telegram. You can also mirror your phone’s screen to another device and record that screen.
If the result is a black screen, the channel/group owner has applied “Restrict Saving Content” protection. In that case, you can mirror your phone’s screen to another device and record that screen.