Smartphones have become the lifeline for every working human being. It has become the sole companion as it is widely used around the globe to connect. Smartphones have become the primary source to store data, including our photos, contacts, passwords, and even some financial information. It is acting as our personal data bank these days, along with flawless connectivity. It has become necessary to keep a backup of our stored data on smartphones. We have crafted a guide to backup essential data on Android smartphones.
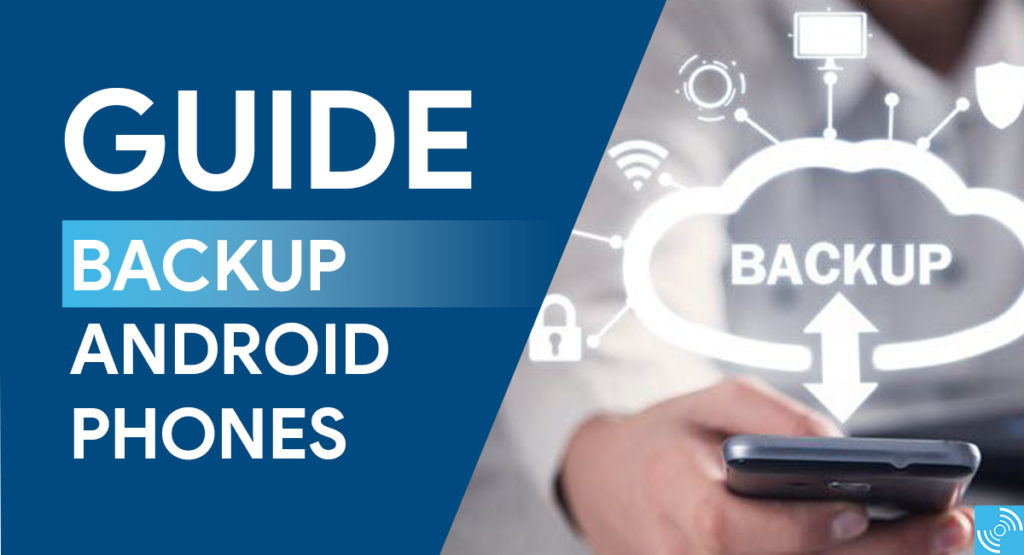
Must See: Best Health and Fitness Apps for this year!
Advantages of Backups
Recovering Data – The sole and primary motive of doing a backup is to improve it if any data loss happens.
Individual File Restoration – It is not necessary to restore the full backup, the user can recover individual files.
Protection Against Hardware Failure – In case of sudden hardware failure like bricking the smartphone, Backups can play a vital role in getting back essential data.
Enhanced reliability – If you’re using any custom ROM, or any Framework, it is highly recommended to create backups.
There are different ways to backup Android data, including Contacts, Call Logs, SMS, images, videos, and other files. Some of the below-mentioned ways need root access, but most of the methods are rootless.
Root Based Methods to Backup Android Phones
Titanium Backup
Using a rooted device offers you more flexibility in creating backups using different apps. One such app is the Titanium Back, which helps to backup app settings, system data, and even Wi-Fi passwords within a single console. It is quite a powerful app that allows to backup and restores data with few taps. It can be easily used by following the steps below:
- Download and Install the Titanium Backup app.
- Open the app, press the hamburger icon on the top-right corner, and select ‘ batch actions.’
- Select the different options to backup or select every option to fully backup the smartphone.
- It also offers the flexibility to upload the backup to Google Drive or Dropbox directly. Choose the desired option in the settings.
- The user can also choose to create a recovery compatible .zip backup file. (Note: This option can unbrick your device if you found it unresponsive.)
- That’s it
This is the most productive way to backup every file and settings present on your smartphone.
Backup Android Phone Without Root Access
Using Google Services
Android being native to Google services and products, it is always recommended to backup essential data by using Google’s inbuilt service on Android system. There are different ways to backup every document on Google servers. Follow the steps below to recover Photos and Videos, Contacts And Call Logs, WhatsApp, and other apps data.
Photos and Videos
Google Photos is the sole app that allows users to store unlimited photos and videos on Google servers in high quality. It is the easiest way to backup and restores videos and pictures to the cloud. The Google Photos app is always available on Android Phones. Otherwise, the users can download it here. Here are the steps to use Google Photos App Auto Backup:
- Download and Install Google Photos app
- Open Settings and Tap ‘Backup & Sync’ to turn on Sync
- Select ‘Upload Size’ to enable ‘High quality with free unlimited storage, or Original with Google Drive storage limits.’
- Enjoy Easy Backup!
You can successfully upload photos, and videos present in your smartphone by toggling each folder in your Photos App.
Other Files
Google Drive is the best companion app to store every other file to the cloud. It can act as a primary backup location for the files present on your Android smartphones. The user can add files or folders to the Google Drive app:
- Open Google Drive App
- Press the ‘+’ button and upload files you’d like to backup.
- That’s it!
Other Settings and Contacts data
The service essentially backs-up every useful app and its data to Google servers. It can be easily turned on by heading to Android Backup services as follows:
- Open Smartphone settings app.
- Head over to ‘Accounts and Backup”
- Tap on ‘Backup and Restore’
- Enable ‘Back up my data’ switch and select your Google Account.
Google also offers the inbuilt facility to back up most of the settings and contacts to the cloud.
You can enable the feature to backup contacts and other apps data by heading to the Settings>Accounts>Google>Enable Sync option for backup.
Using Other Apps
There are a lot of other apps that let users to backup and store data on Android Phones easily. Using other Apps is a perfect choice to backup important data on external media. Super Backup & Restore app allows users to backup all individual items, including apps, SMS, contacts, calendars, voice calls, and more.
- Download Super Backup & Restore
- Select items or categories you want to backup on the smartphone.
- Tap on “Backup”
- It’s Done!
Using Other PC/Laptop
It’s free, and anyone having a PC/Laptop can backup phone data by connecting via USB cable. The user can use specific PC Suites for easy data backup and restore options. However, the Mac users can install Android File Transfer App to backup Android devices to a computer. Follow the steps below to backup Android Phones using PC/Laptop:
- Connect Phone with your PC/Laptop using a USB cable.
- Goto respective PC Suite or open Phone Storage by going to ‘My Computer’.
- Now enable Sync or directly use Windows or Mac commands to backup or restore files.
These are some best ways to backup your Android smartphones. Based on your phone status, you can follow the respective method. If you have any queries, please follow up via the comments below.
