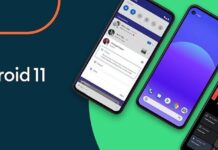Google recently unveiled the Android 11 Developer Preview for Pixel devices. Instead of announcing the newer Android version at IO Developer’s conference during summers, the search giant launched the Android 11 Developer Preview a few months earlier. The newer build is available for Pixel 2, 3, 3a and 4 devices, but it can be installed on Project Treble supported devices also. We have prepared a guide to install the Android 11 Developer Preview GSI on POCO F1.

Must See: List of all the Android 11 exciting features!
GSI is an untouched AOSP build for devices that are compatible with Project Treble devices. However, it is not advised to be used by general users as it is solely for the developers to test their apps and products prior to the official rollout. Project Treble is meant for rapid software update rollouts across compatible devices.
Project Treble carve the high-level code and low-level code and at the same time allow developers to bring updates without affecting the high-level code running hardware. The Operating System layer is differentiated from the high-level code under Project Treble. On the same principle, users can boot Poco F1 using the Android 11 Developer Preview GSI build.
Currently, the Android 11 stable version is a few months away, but until then the users can enjoy the Developer Preview. Moreover, it is not even confirmed from POCO whether the device will receive the official Android 11 update or not.
Note: Gizmochina.com is not responsible if any damage to data or device occurs while following the guide.
Install Android 11 Developer Preview on POCO F1
The guide is solely for the Poco F1 device and we suggest to take necessary backups before proceeding.
Note: We don’t recommend installing Android 11 Developer Preview if the device is your daily driver. There are many bugs and issues which may hamper your experience even while accessing basic functions.
Prerequisites:
- Backup your data to any external media.
- Charge your device up to at least > 60%.
- You must have the latest firmware installed.
- Poco F1 must have an unlocked bootloader. (Follow our guide to unlocking the Poco F1 bootloader)
Downloads
- Download and Install TWRP on Poco F1. However, the users can also use any other compatible recovery like OrangeFox.
- Download the GSI system image that was ported from a Pixel device by Erfan.
- Download the ROM file from the Poco F1 t0 successfully boot GSI image.
- Download Force Encryption Disabler to save internal storage.
- Download Fastboot ADB and drivers to perform all the necessities.
Steps to install Android 11 on Poco F1
- Extract Fastboot ADB and drivers in a folder on your PC. Then, move all the files like GSI image, ROM and Force Encryption Disabler in the same folder.
- Connect your smartphone with a PC using a USB cable, and verify the connection by executing the following command:
adb reboot recovery
- Once in recovery mode, goto Wipe > Advanced Wipe and select Dalvik, Cache, System, Vendor, and Data for a clean wipe. Swipe to confirm the data wipe.
- Head over to “Install” and select the ROM file that you have downloaded from the above link. Swipe to confirm the flash.
- Now, “Install” Force Encryption Disabler to prevent hardware encryption.
- Once again, “Wipe” the cache before moving ahead.
- “Reboot System” to boot for the first time on new Pixel 4 ROM.
- Once booted into Pixel 4 ROM, you need to enable ADB from the Developer option.
- Now, boot into the recovery by using the appropriate button configs or connect your device with PC via USB cable and enter the following command:
adb reboot recovery
- After booting into recovery, once again head over to Install > select GSI image and then browse “GSI System Image.” Swipe to confirm flash, and then “Reboot System”.
- Enjoy the Android 11 GSI on the Poco F1.
We hope you’ve successfully installed Android 11 Developer Preview on the Poco F1 smartphone. If you get any problem while installing, then make sure to let us know via the comments below.
Up Next: 30 Best custom boot animations for Poco F1 + Installation Guide