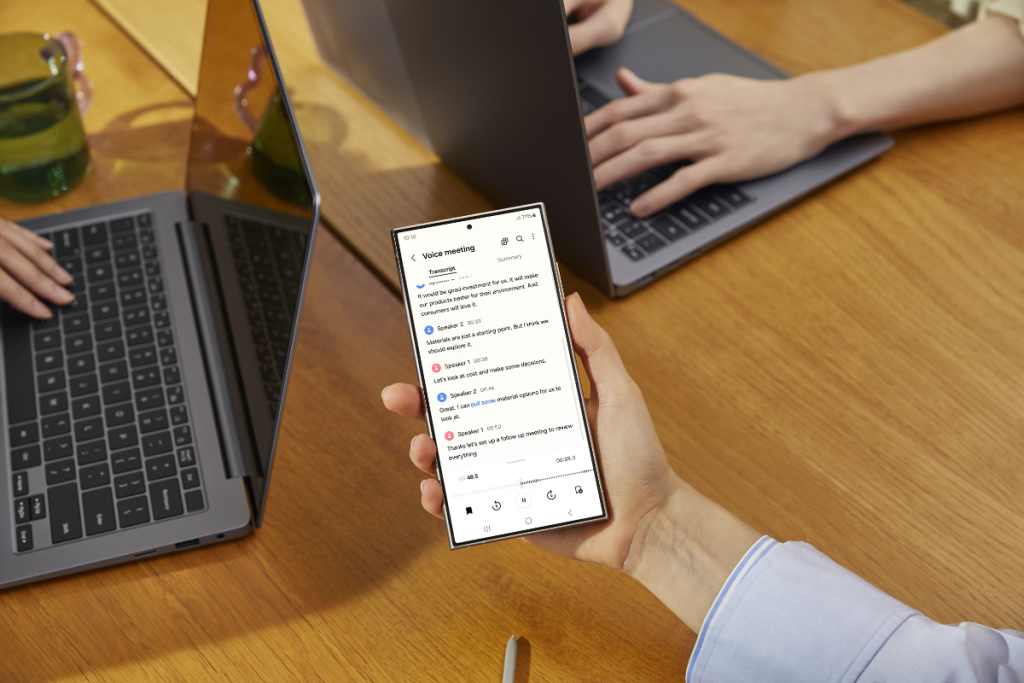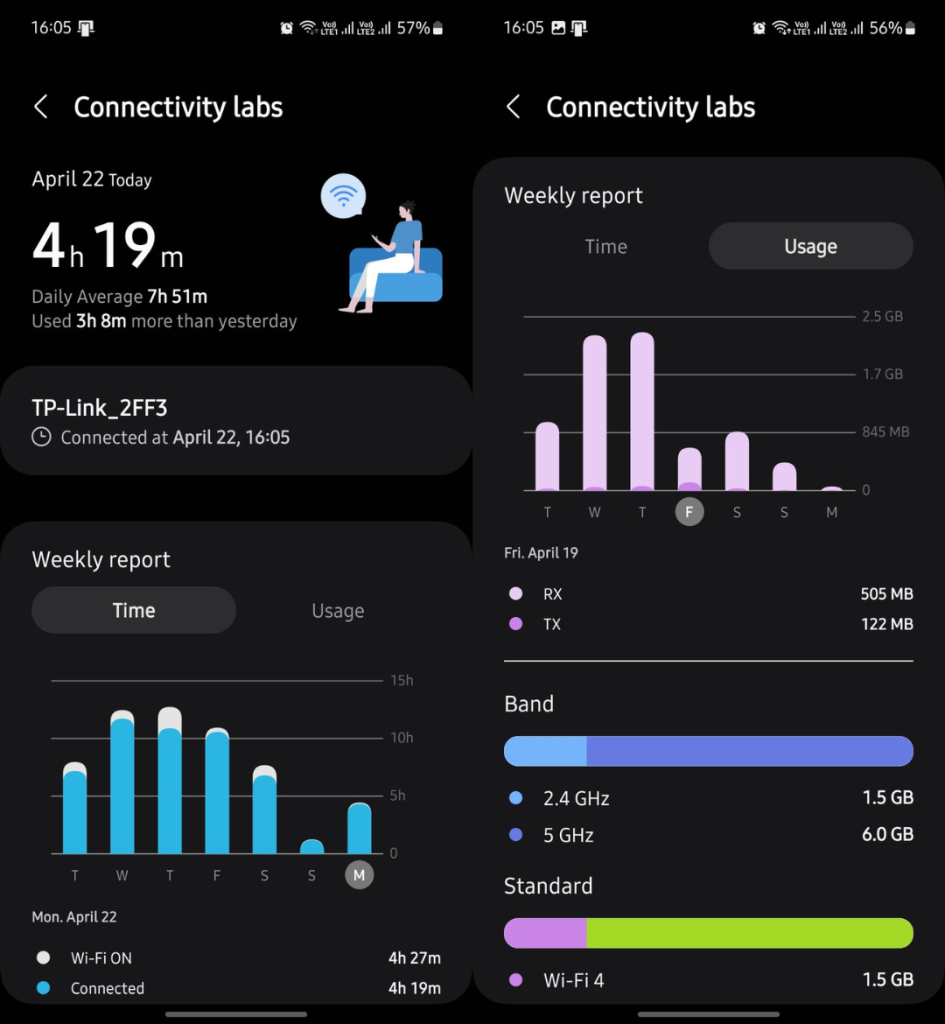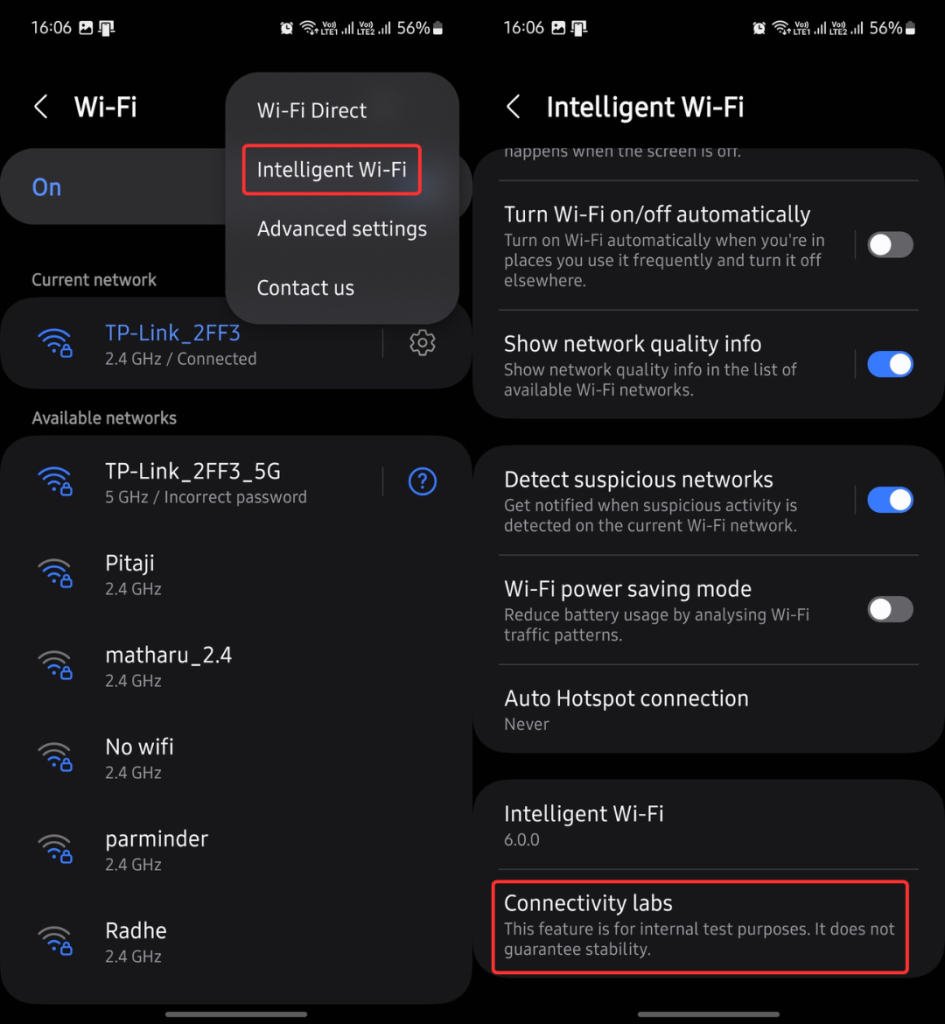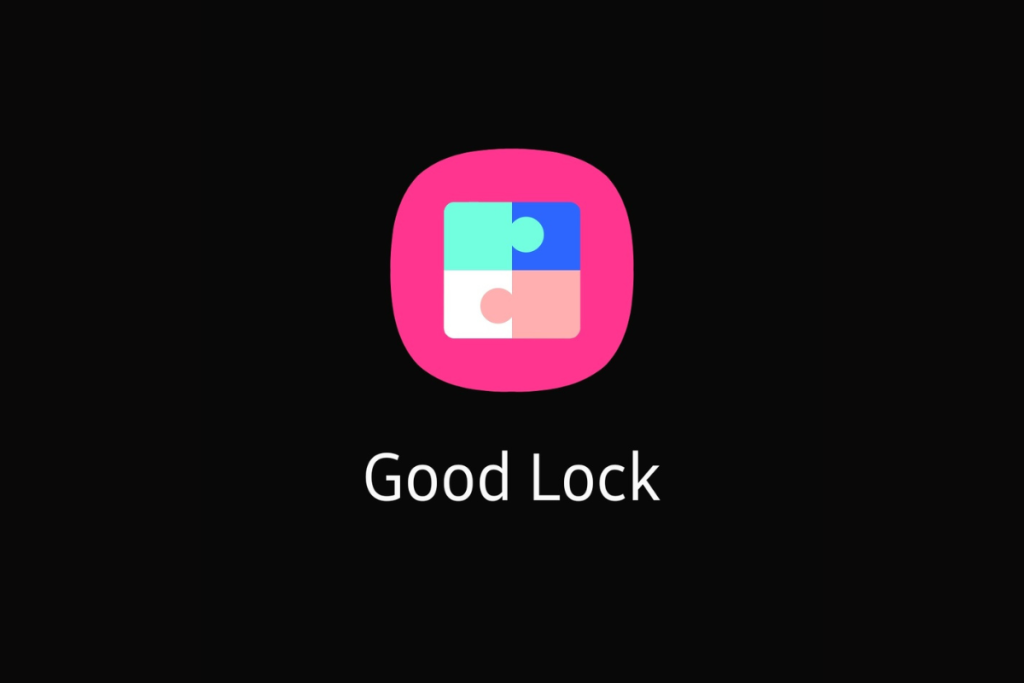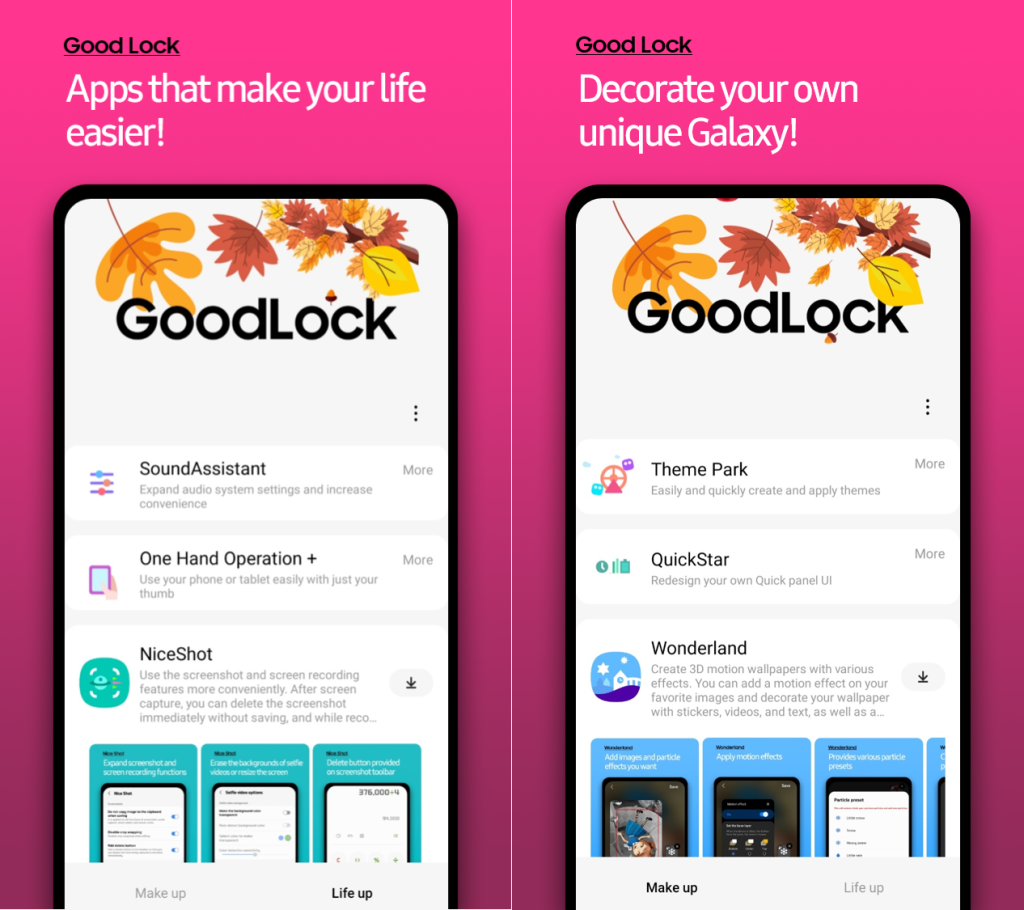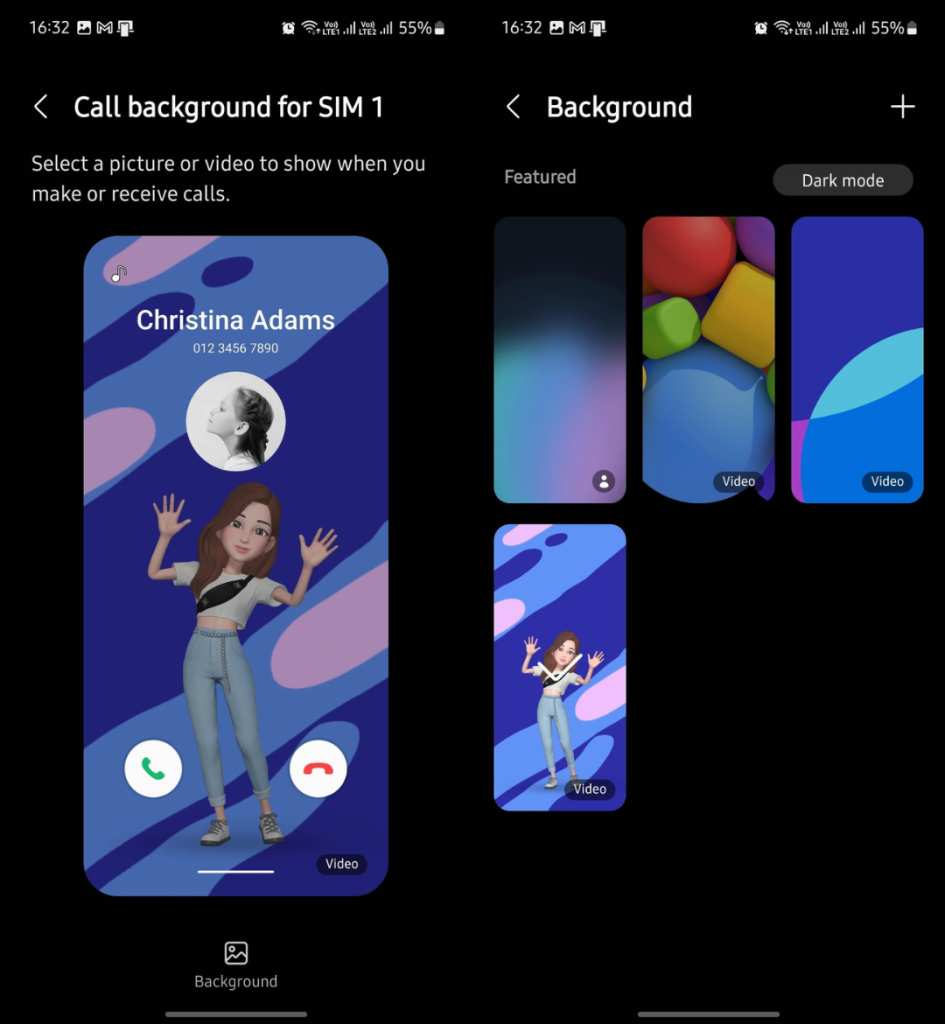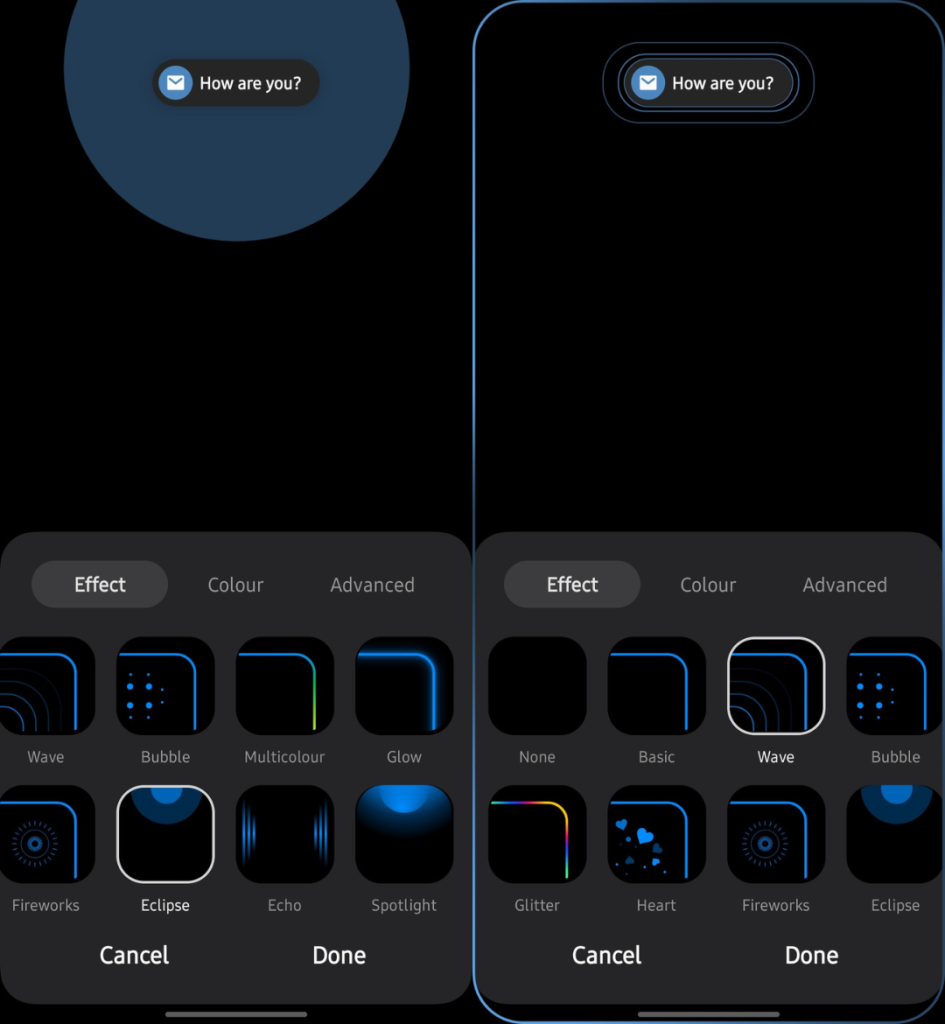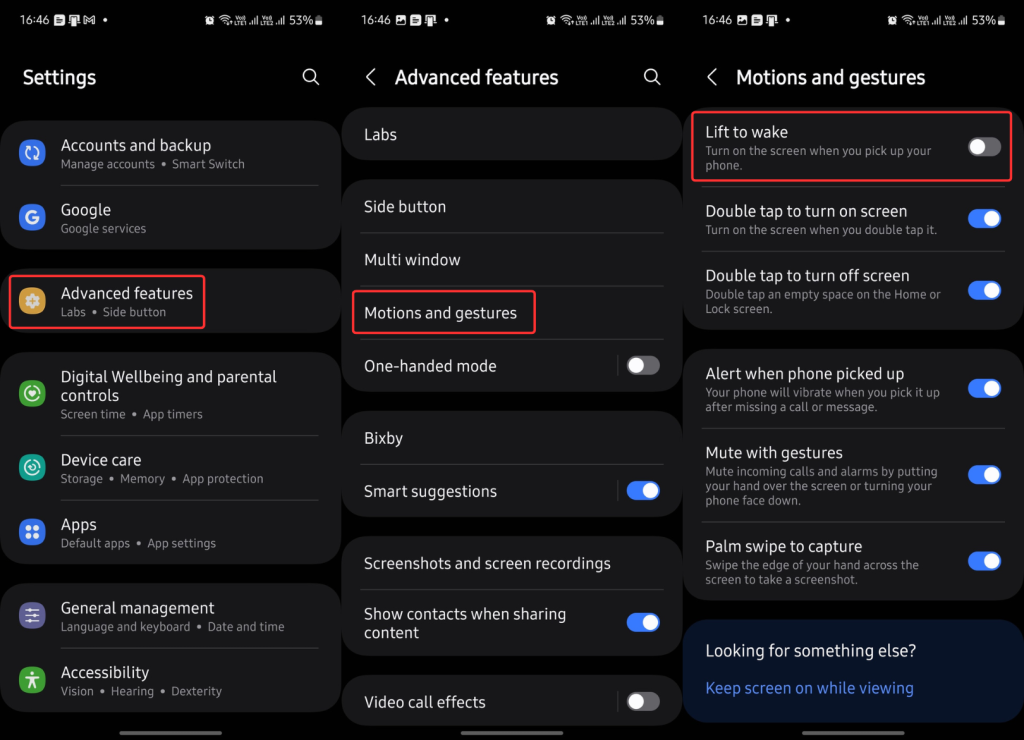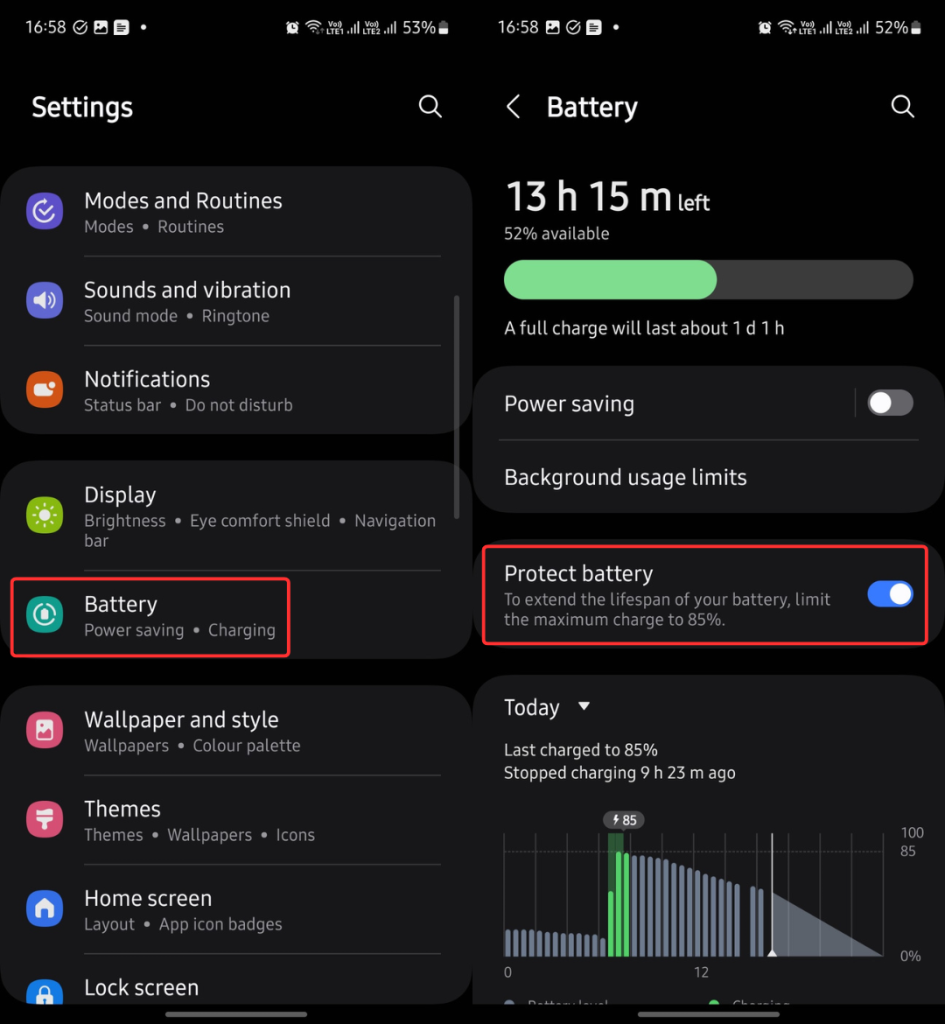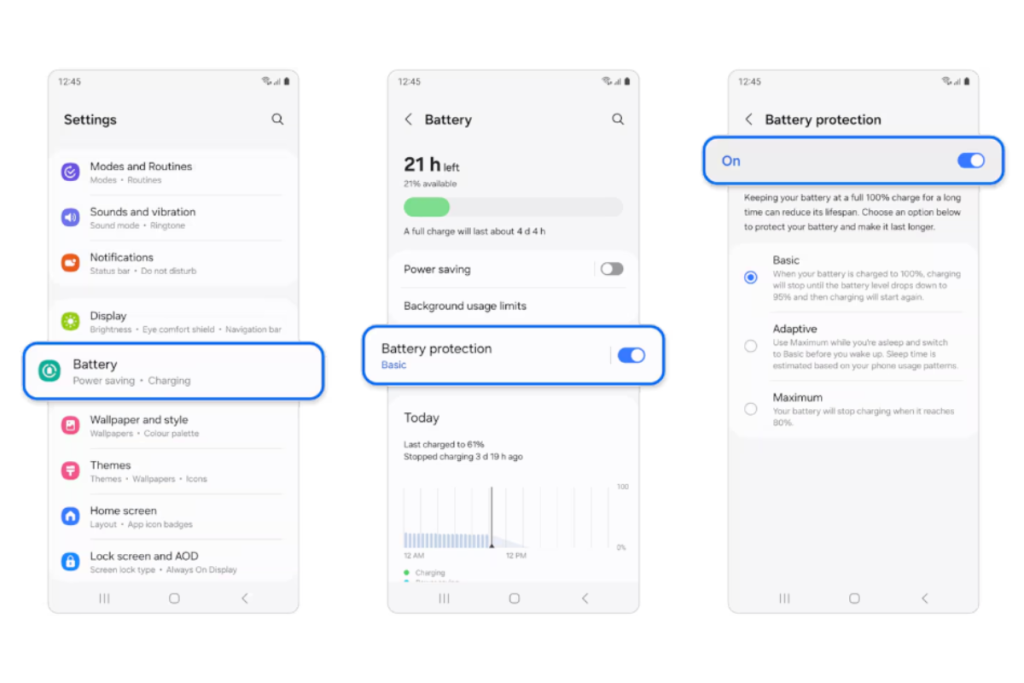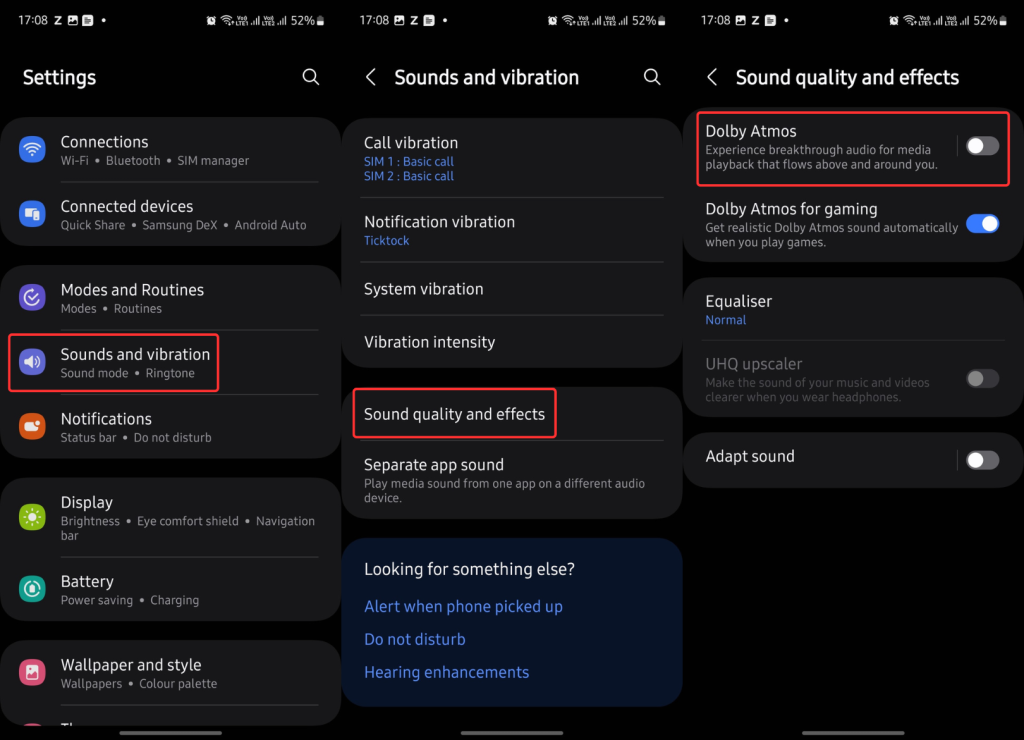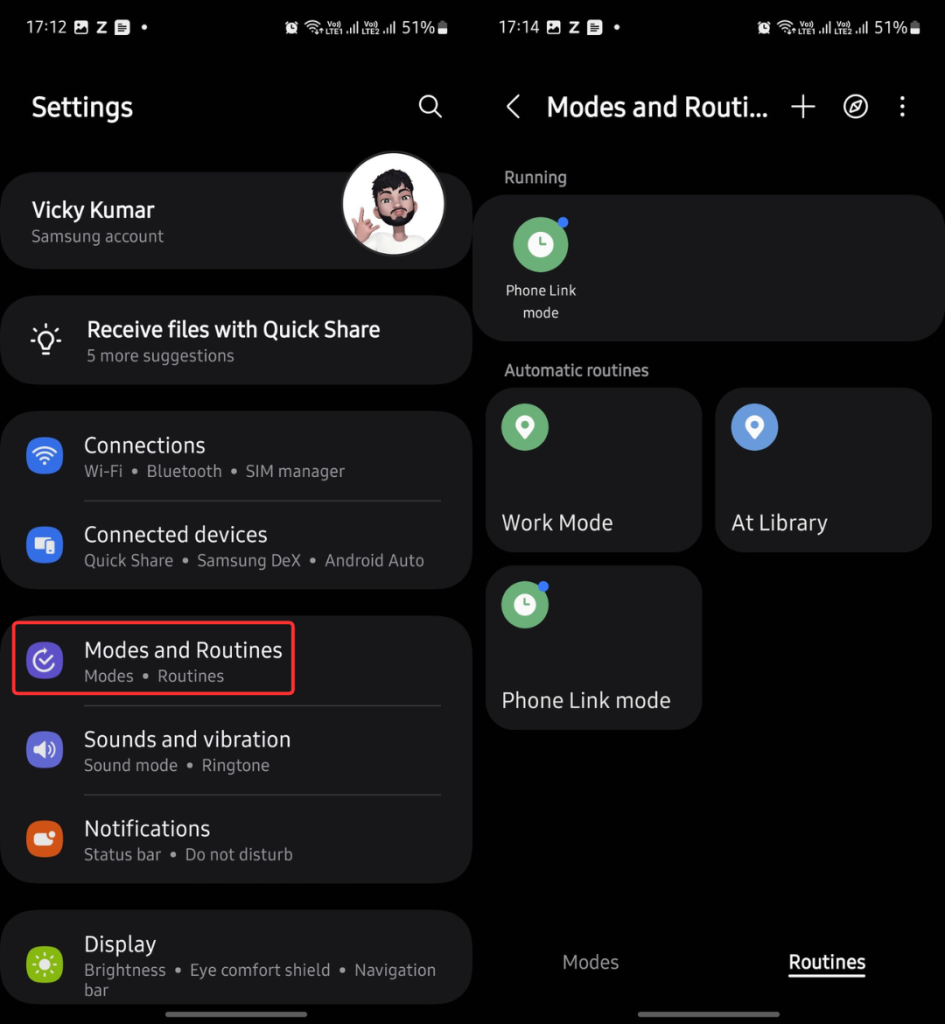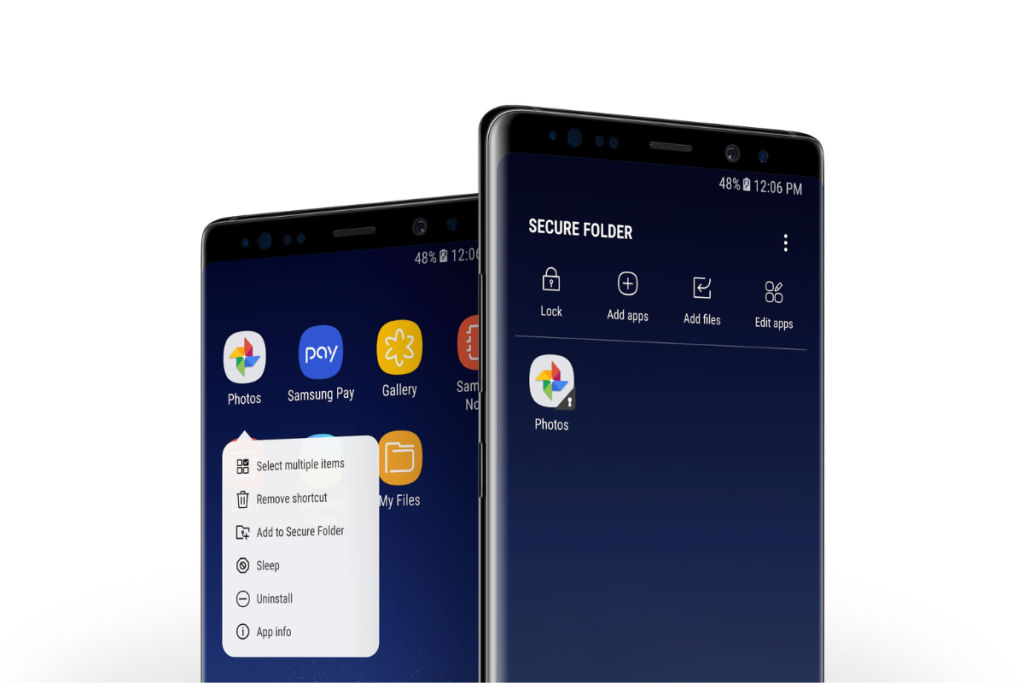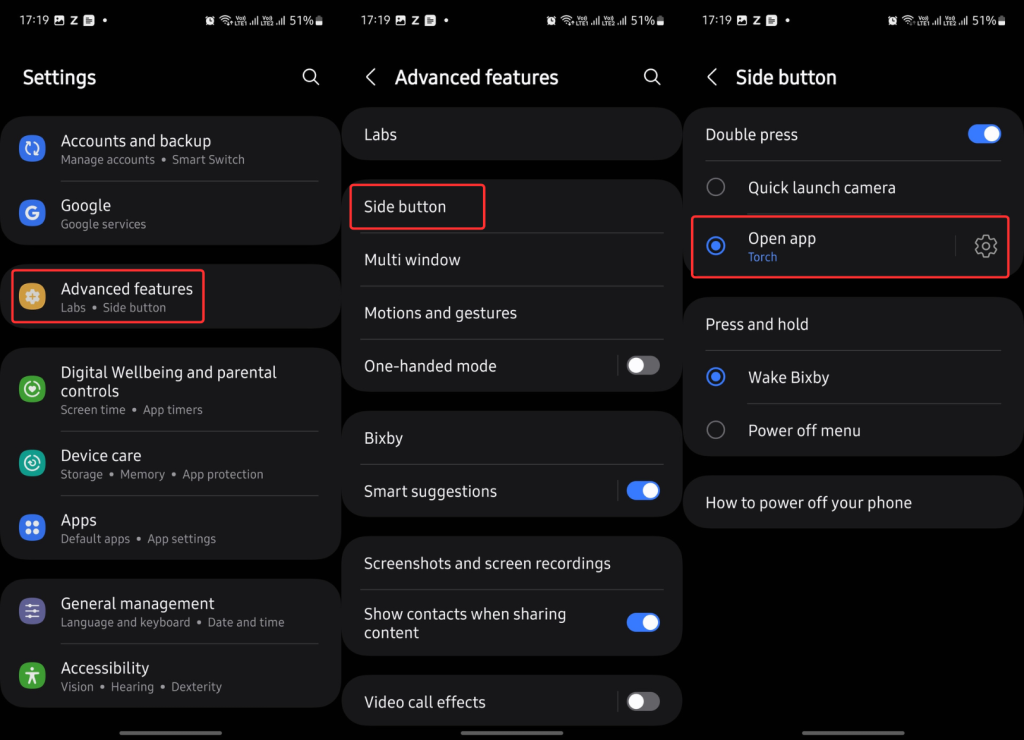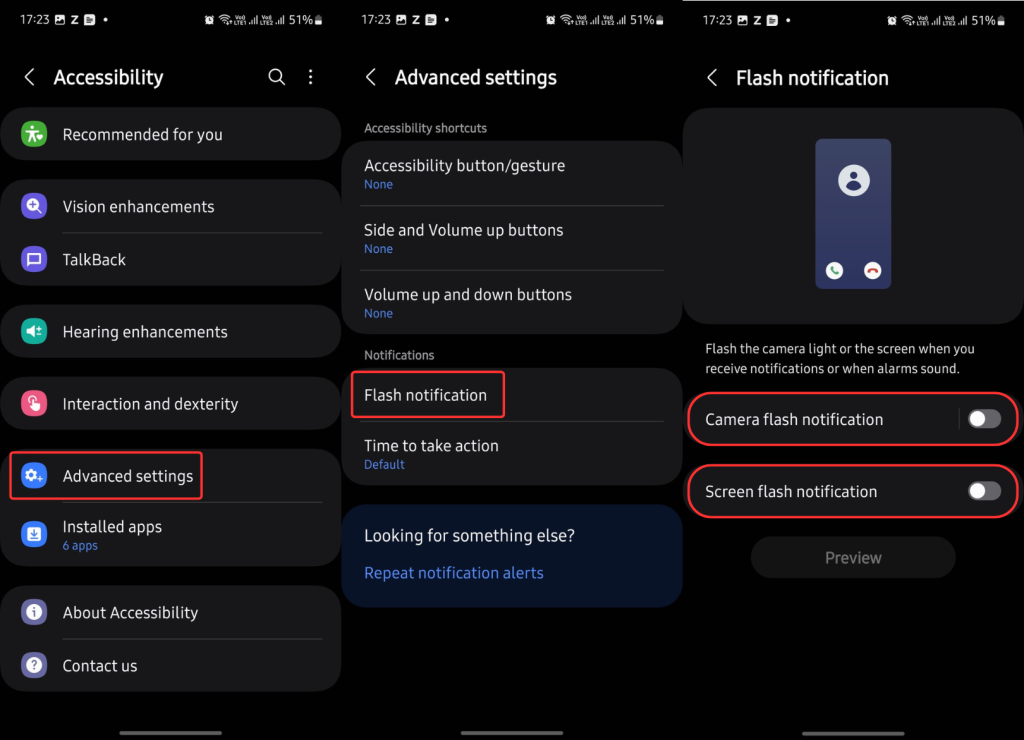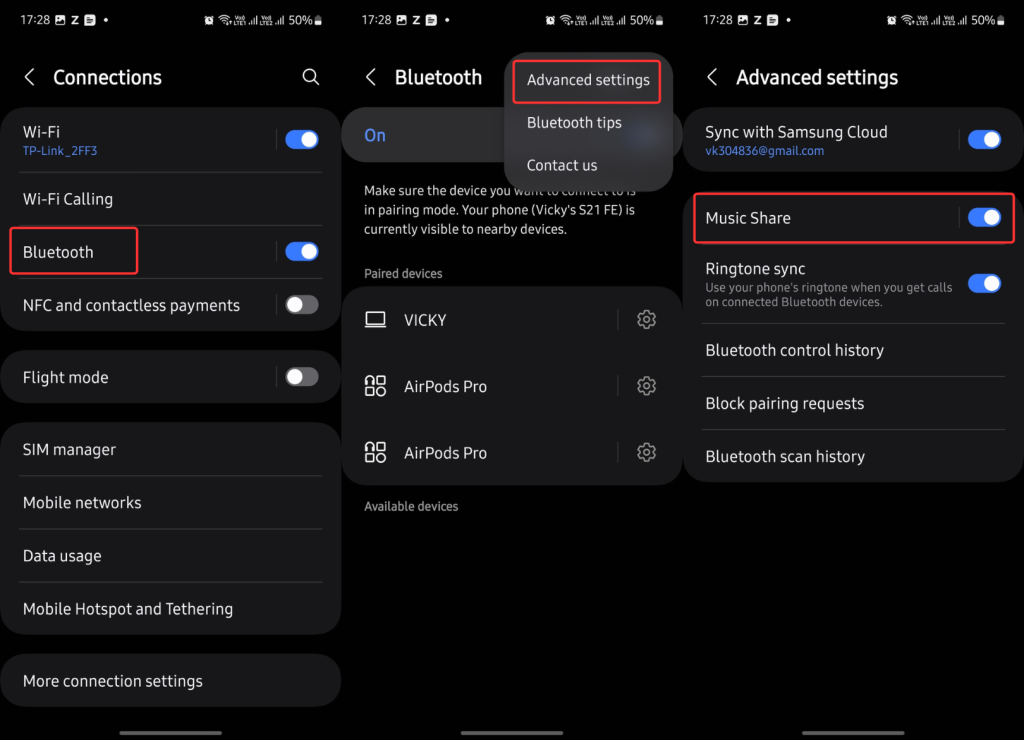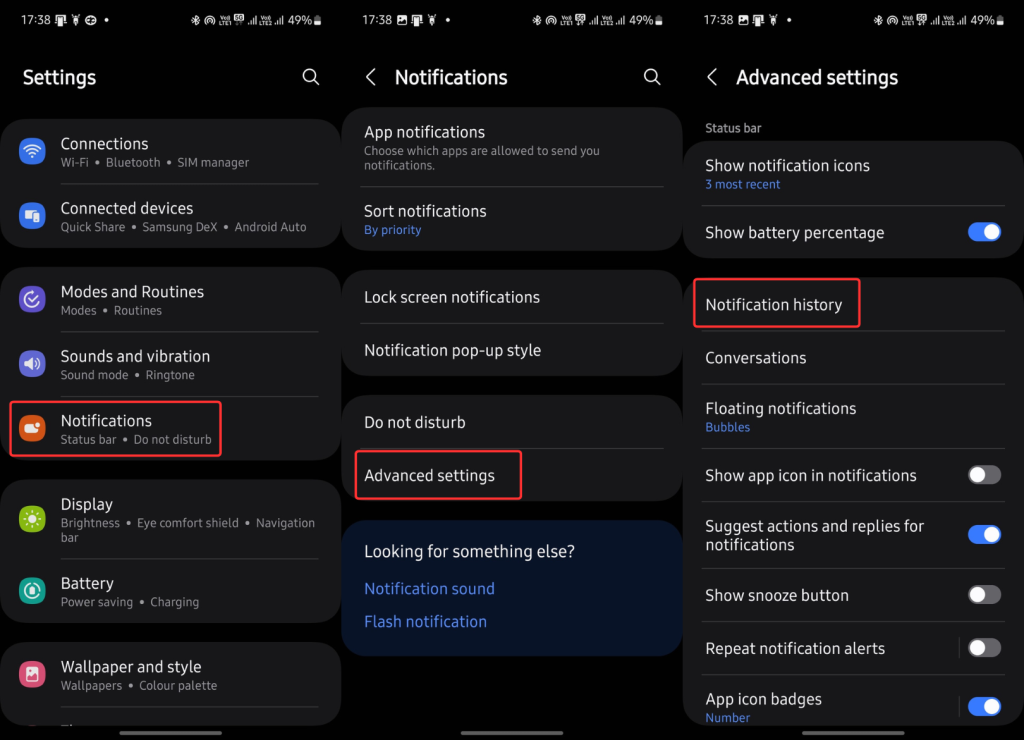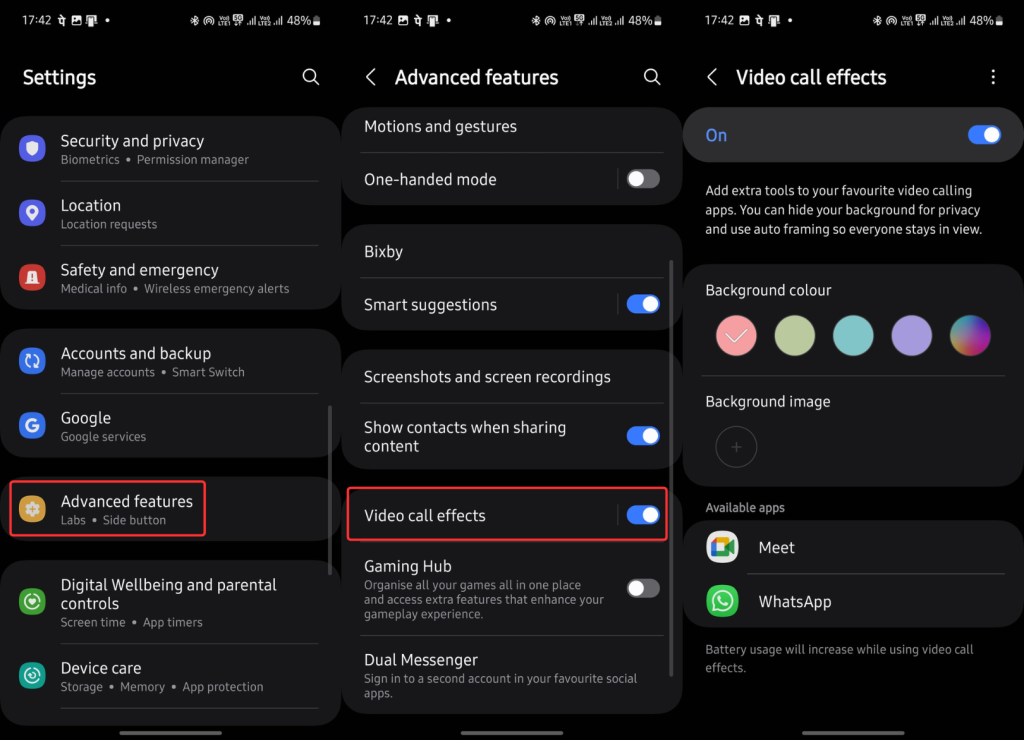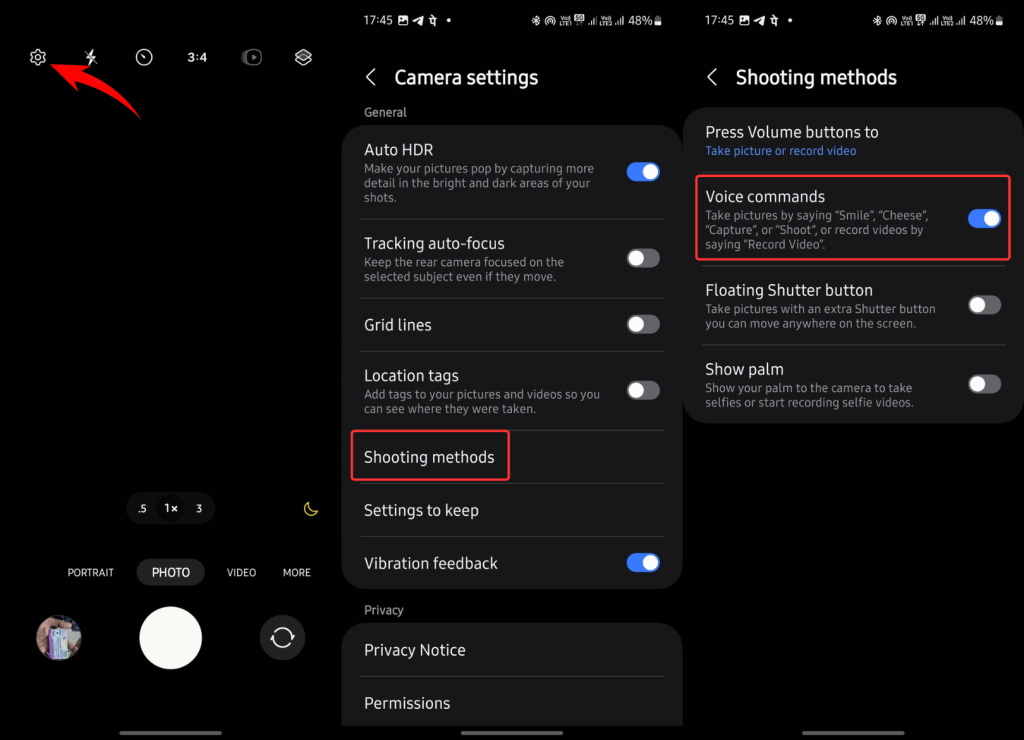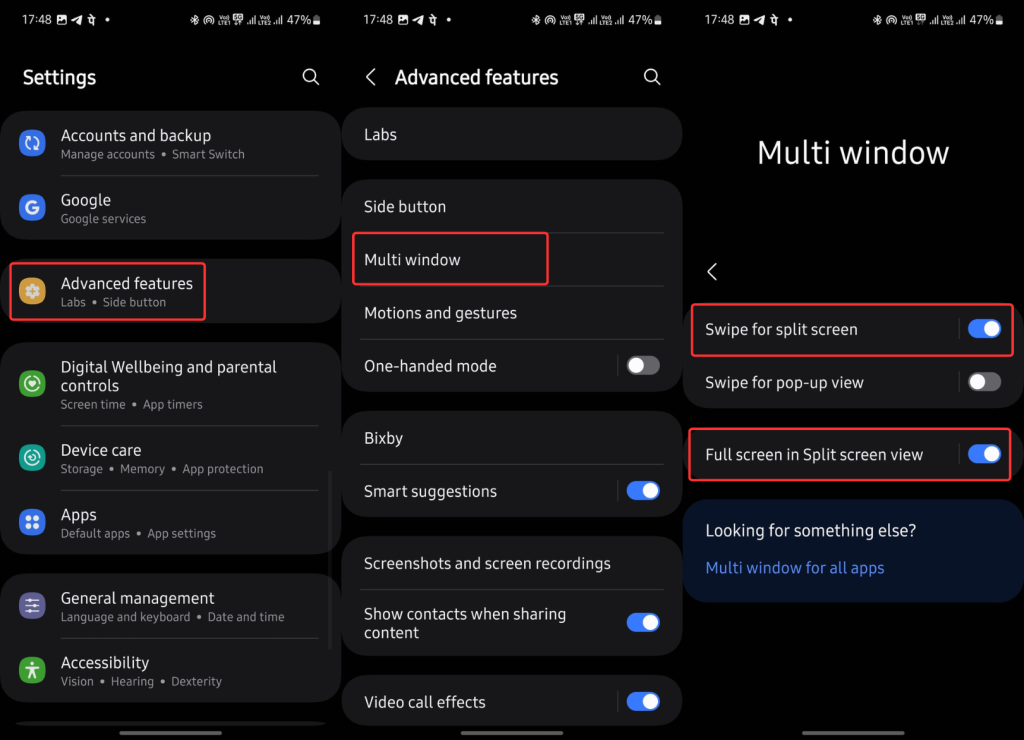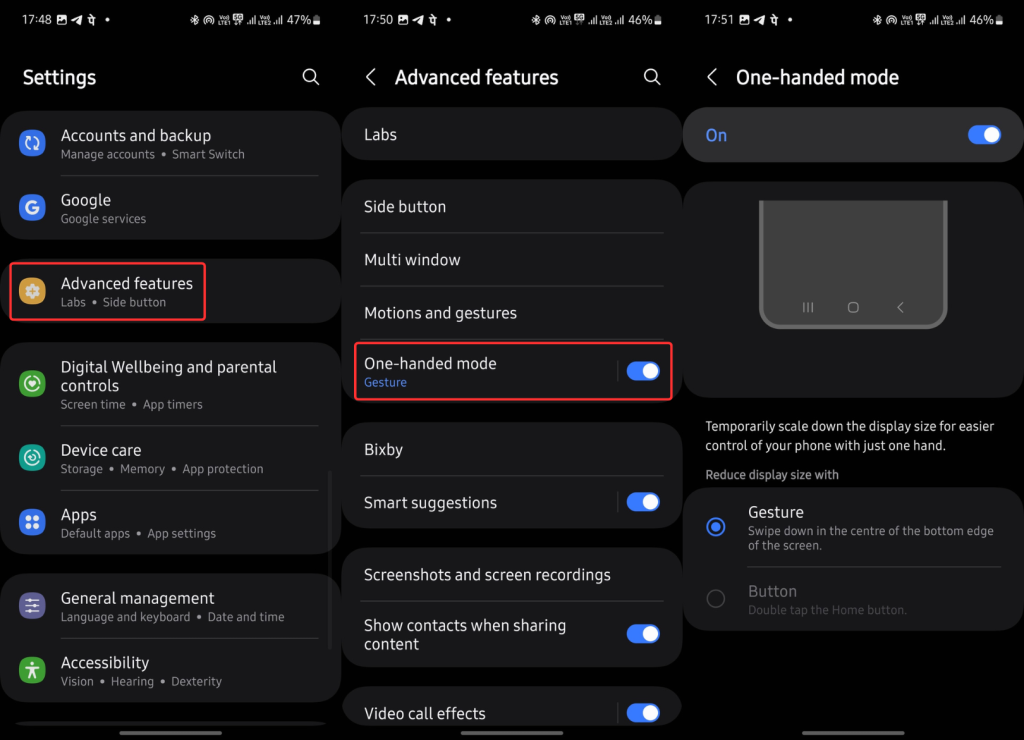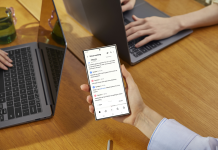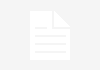Samsung Galaxy phones, like many other phones, run the Android operating system, but its own skin – One UI – adds plenty of useful hidden features that are hard to find and lesser known to most Galaxy users.
No matter how well-versed you are with your Galaxy smartphone, we bet there’s at least one hidden feature waiting to surprise you. So, here are the top 20 hidden features to make the most of your Samsung Galaxy phone.
Also Read: 6 Amazing One UI 6.1 AI Features You Can’t Ignore
1. Connectivity Labs
Samsung Galaxy phones have advanced Wi-Fi options hidden inside the Connectivity Labs. It shows you the Wi-Fi data usage and connection time. You can also see the received and transmitted data for a particular Wi-Fi connection.
The Connectivity Labs also shows the Wi-Fi usage time for connected Wi-Fi bands such as 2.4G and 5G, and Wi-Fi standards such as Wi-Fi 4, Wi-Fi 5, and Wi-Fi 6.
From the Customize Wi-Fi list settings, you can choose to show less or more Wi-Fi networks and band information.
To find Connectivity Labs, go to Settings > Connections > Wi-Fi > tap three dots in the upper-right corner > Intelligent Wi-Fi and tap a few times on the Intelligent Wi-Fi option at the bottom to unhide Connectivity Labs.
2. Good Lock
If you like customizing your Galaxy phone and haven’t used Good Lock yet, you’re missing out on the advanced level of customization. Good Lock opens a new world of customization to your lock screen, themes, home screen, edge lighting, and more.
With Good Lock, you can do so many things, such as:
- Add/remove widgets to the lock screen.
- Create a theme with your choice of colors.
- Add motion effects to background images.
- Add particle effects to wallpapers.
- Create your own keyboard by adding, deleting, rearranging keys, and applying various styles.
- Customize the navigation bar icons.
- Change existing navigation bar options.
- Display recent apps in various styles.
- Create various clock styles.
- Decorate clocks on the AOD screen.
- Customize the status bar.
The above list highlights several important Good Lock customizations. There’s a lot more you can do with it.
Download Good Lock from the Galaxy Store and customize your Samsung Galaxy.
3. Call Background
With the Call Background feature, you can select a picture or video that will show up when you make or receive calls. It adds visual elements and provides a more personalized and dynamic experience.
Open the Phone app > tap three vertical dots > Settings > Call background > Background > select the background and tap Set as call background. Tap the “+” icon at the top to use photos or videos from the Gallery.
4. Edge Panels
Edge Panels give you an easy shortcut to access your favorite apps. This feature can be incredibly helpful if you frequently switch between a few apps.
To enable Edge Panels, go to Settings > Display and toggle on Edge panels. A small Edge Panel handle will appear on the upper-right side of your screen. You need to swipe it towards the center to open Edge Panels.
You can hold and drag the Edge Panel handle to change its location. Also, the Edge Panel can be customized to see selected apps, people, features, tasks, weather, reminders, and clipboard content.
5. Cool Notification Pop-Up Styles
Samsung Galaxy phones let you choose between different notification pop-up styles to make them look visually exciting.
Open the Settings app, tap Notifications, and select Notification pop-up style. Tap Edge lighting style and choose from a range of styles.
This doesn’t work with the Detailed notification style. So, make sure to choose the Brief style for the pop-up notifications.
6. Lift to Wake Your Phone Screen
You can save a few minutes every day using the Lift to Wake option. When enabled, the screen will automatically wake up as soon as you lift the device from your desk or take it out of your pocket.
It can be a productive feature if you unlock the device hundreds of times every single day, like me.
To enable this feature, open the Settings app, tap Advanced features, click Motion and gestures, and enable Lift to wake.
7. Battery Protection
You can extend the lifespan of your battery by limiting the maximum charge.
In One UI 6, go to Settings > Battery and toggle on Protect battery. This will limit the maximum charging to 85%.
In One UI 6.1, go to Settings > Battery and enable the Battery protection feature. Use the Adaptive mode or Maximum mode for better protection.
The Adaptive mode pauses charging while you are asleep and finishes charging the device just before you wake up. The Maximum mode limits the charging to 80% for maximum battery protection.
8. Adjust Sound Quality and Effects
By default, Dolby Atmos is not enabled on Samsung Galaxy devices. Enabling it can improve the surround sound experience and offer an immersive listening experience.
To enable Dolby Atmos (on supported devices), go to Settings > Sounds and vibration > Sound quality and effects and toggle on Dolby Atmos.
You can also adjust the Equaliser and use UHQ upscaler for a better experience.
Samsung Galaxy phones also have an excellent Adapt sound feature that personalizes the sound experience to your hearing. You can take a hearing test to create a custom sound profile or choose from presets that adjust the sound based on typical hearing loss that occurs with age.
9. Modes and Routines
You might have already seen the Modes and Routines feature in the Settings app, but most Galaxy users aren’t aware of the good things it can do.
For example, when you arrive at the gym, the routine can play your workout playlist and enable Do Not Disturb (DND). You can create a routine to disable Bluetooth, location services, and reduce the screen refresh rate when your battery goes below a certain percentage.
You can do a lot with Modes and Routines to automate things on your Galaxy device.
10. Secure Folder
Samsung Galaxy phones have a Secure Folder to keep your secret apps and files.
You can protect the Secure Folder with a strong password, which people around you can’t easily guess.
To enable Secure Folder, go to Settings > Security and privacy > More security settings and tap on Secure Folder. Now, set it up and store your secret files and apps.
11. Side Button Customization
You can customize the side button on your Samsung Galaxy to open a specific app when you double-press it. If your day revolves around a particular app, you know how helpful this feature can be.
Open the Settings app, tap Advanced features, and click Side button. Tap Open app and choose the app.
This feature works on any screen, including the lock screen.
12. Flash Notifications
You can set your Samsung Galaxy to flash the camera light or the screen when you receive notifications.
Even some keypad phones can flash the camera light for incoming calls and notifications. Samsung does it better by letting you choose apps, so you pick up your phone only when something important happens.
Go to Settings > Accessibility > Advanced settings > Flash notification and enable Camera flash notification, Screen flash notification, or both.
Tapping on Camera flash notification lets you choose the apps. In addition to the app selection, the Screen flash notification lets you choose the color by tapping on it.
13. Music Share
The Music Share feature on Samsung Galaxy phones lets others play music through your speaker without them needing to pair their phone with your speaker. The reverse is also true.
You can find the Music Share feature by navigating to Settings > Connection > Bluetooth > tap three vertical dots > Advanced settings.
14. Link to Windows
Samsung Galaxy phones offer more Link to Windows features than many other smartphone brands because of the close ties between the two companies.
You can use Link to Windows to run Android apps directly on your Windows. It also offers drag-and-drop functionality and advanced calling features to make and receive calls using your PC.
Link to Windows shows your phone’s notifications on the PC and lets you copy-paste from one device to another.
15. Notification History
The Notification History feature records your notifications. It can be helpful when you accidentally dismiss all notifications.
It’s a handy feature that allows you to see deleted WhatsApp messages.
Notification history must be enabled before you can see them. To enable it, go to Settings > Notifications > Advanced settings > Notification history and toggle it on.
16. Video Call Effects
Although video calling apps like Meet and Zoom have built-in video call effects, Samsung has it natively. Customize the options and see them in action during video calls on supported apps.
To activate this feature, go to Settings > Advanced features and toggle on Video call effects. Now, tap on Video call effects (not the toggle) and play with the customizations.
17. Say “Cheese” to Take a Photo
There are a lot of times when you may find it hard to press the shutter button, such as while taking group selfies or placing your phone at a distance. Forget all the trouble and simply say “cheese” to instantly take a photo.
You can also show your palm to the camera to take a photo.
To activate these camera tricks, launch the Camera app and tap the Settings icon in the top-left corner. Now, tap on Shooting methods and enable Voice commands and Show palm.
18. Multi Window
Multi-window or split screen is an excellent productivity feature for using multiple apps on a single screen. For example, you can play a YouTube video on one side of the screen and take notes on the other. Also, you can watch a movie on one side and chat with your friends on the other.
To enable this feature, go to Settings > Advanced feature > Multi window and toggle on Swipe for split screen. Enable Full screen in Split screen view to hide the status bar in the split screen mode.
Now, launch one of the split screen apps and swipe up from the bottom of the screen with two fingers. Now, choose the second app for the split screen.
19. One-Handed Mode
Samsung Galaxy smartphones are getting bigger and bigger. While this is great for content consumption and many other tasks, sometimes we find it hard to operate with one hand. It becomes more difficult for people with small hands. One-handed mode is there to help by reducing the screen size. It even reduces the keyboard size for a compatible one-handed typing experience.
To enable this feature, go to Settings > Advanced features and enable One-handed mode. Now, tap on One-handed mode (the text part) and choose the Gesture or Button activation method.
The Gesture method requires users to swipe down from the Home button, while the Button method requires tapping the Home button two times in quick succession.
That’s it for this post. We hope now you know at least one new feature of your Samsung Galaxy. Which one is your favorite from the list? Do let us know in the comments below.
More Samsung Guides:
1. How to Hide Apps in Samsung With Password
2. How to know if someone read your text on Samsung Galaxy
3. How to retrieve deleted text messages on Samsung