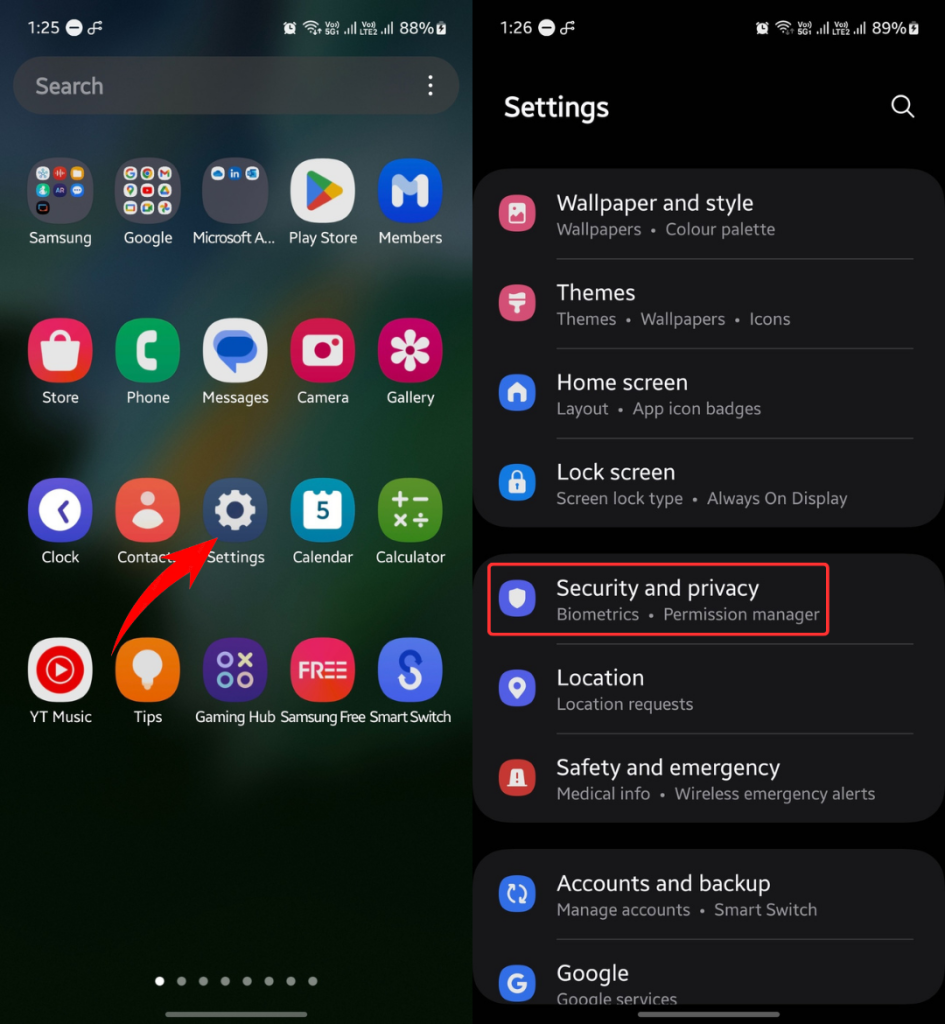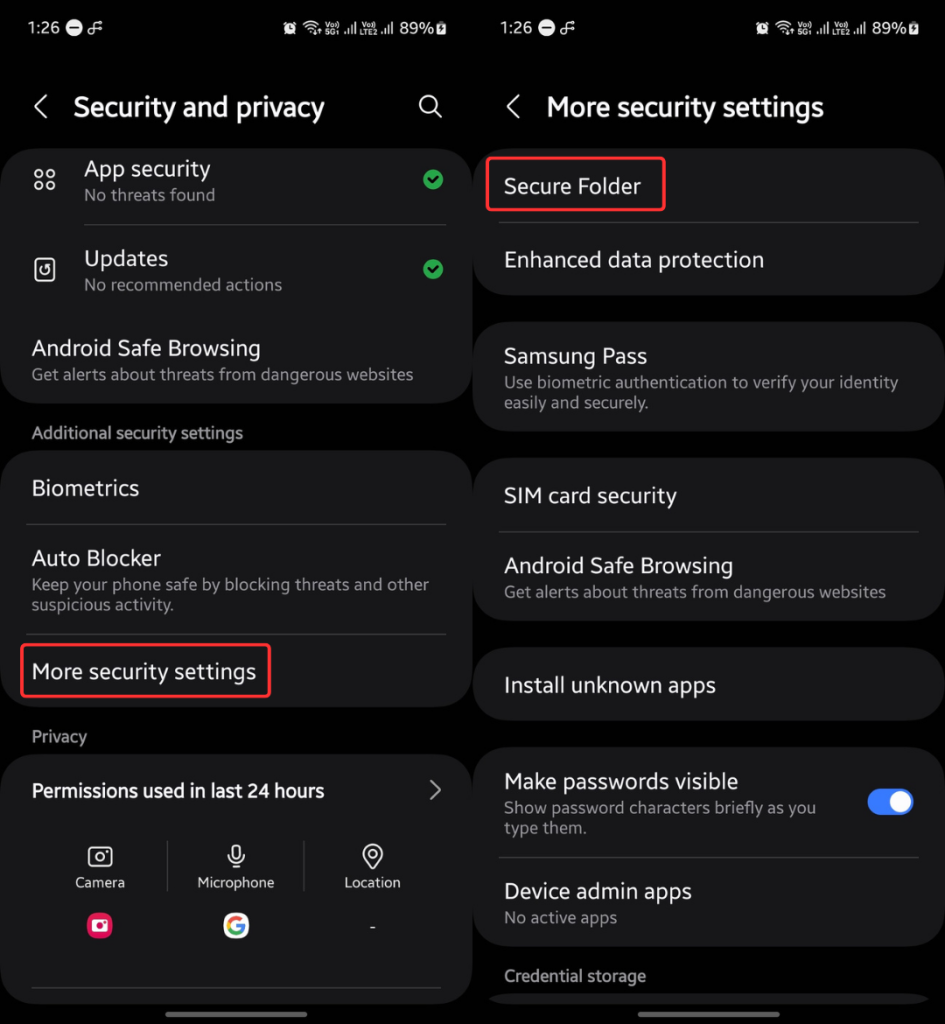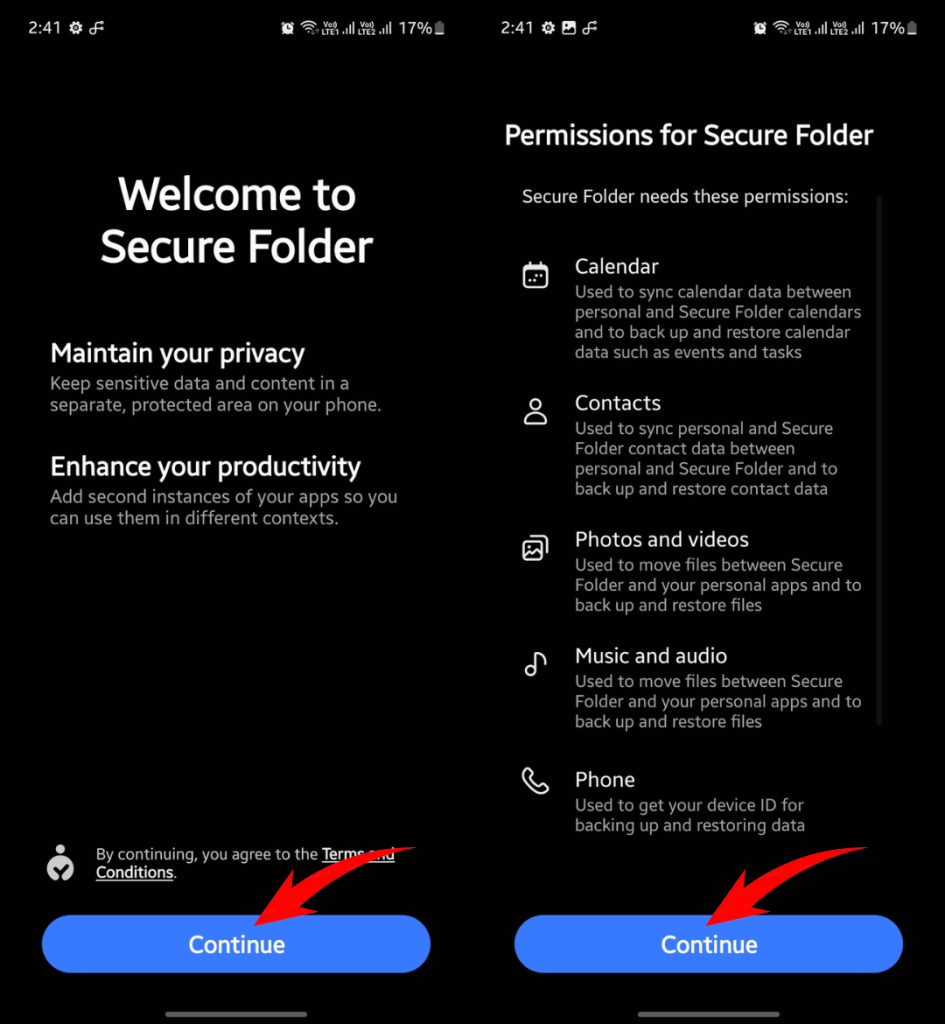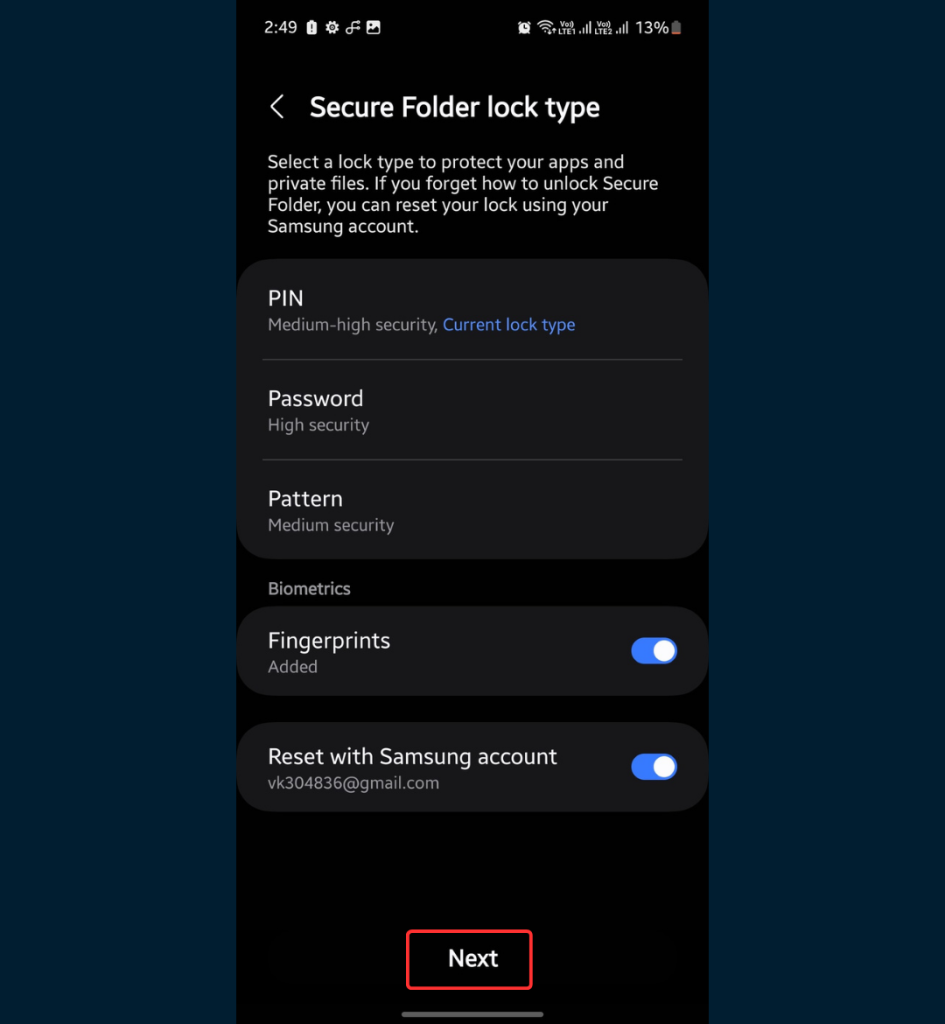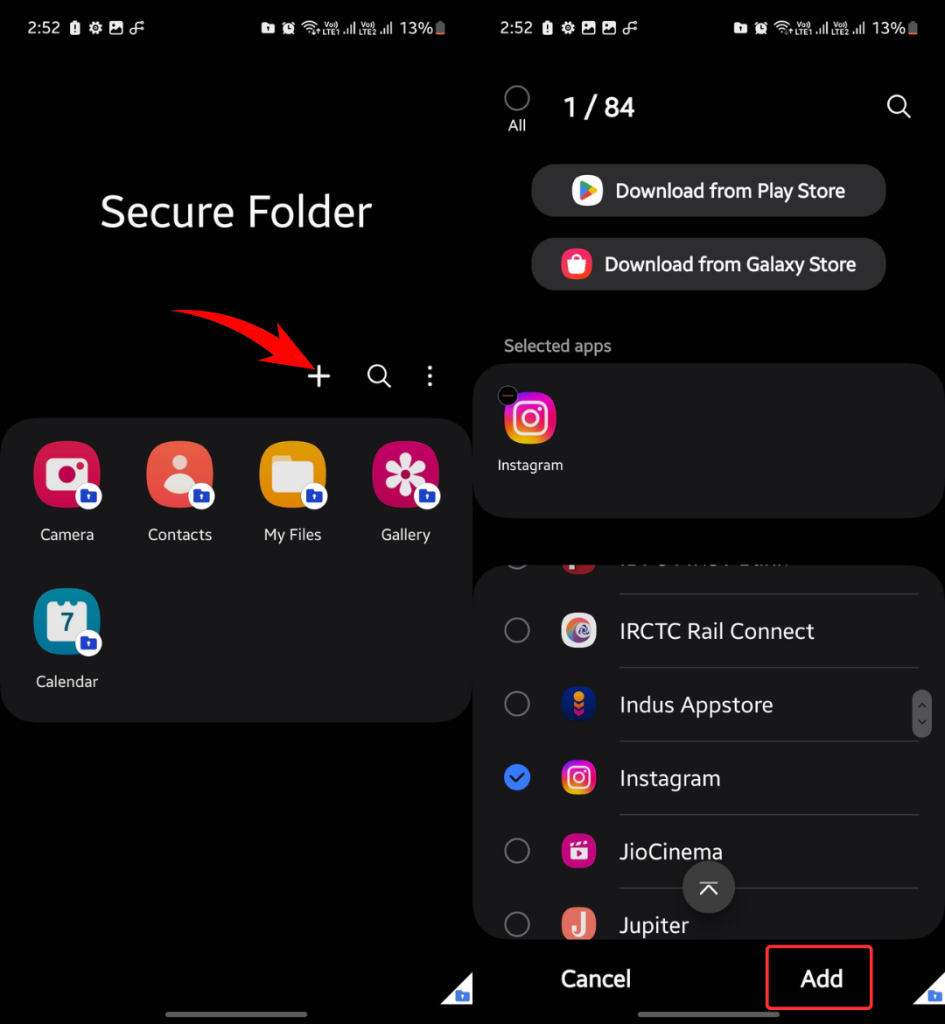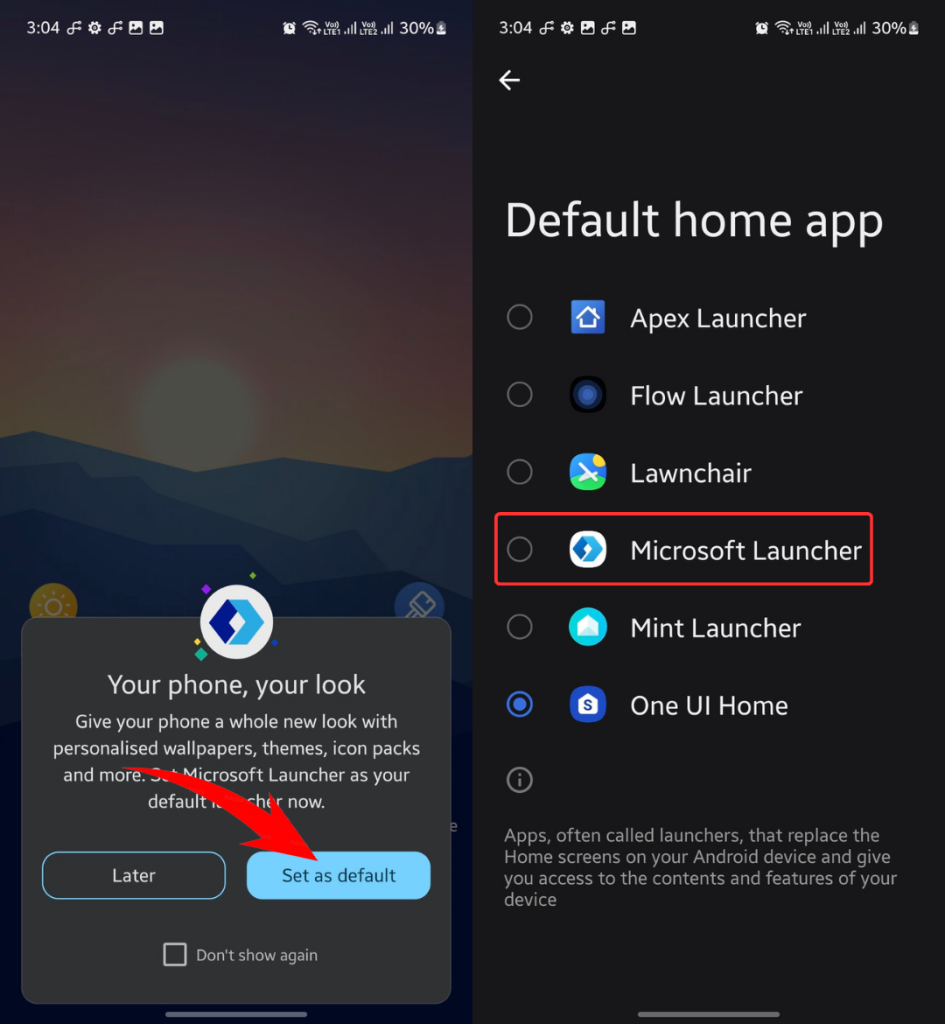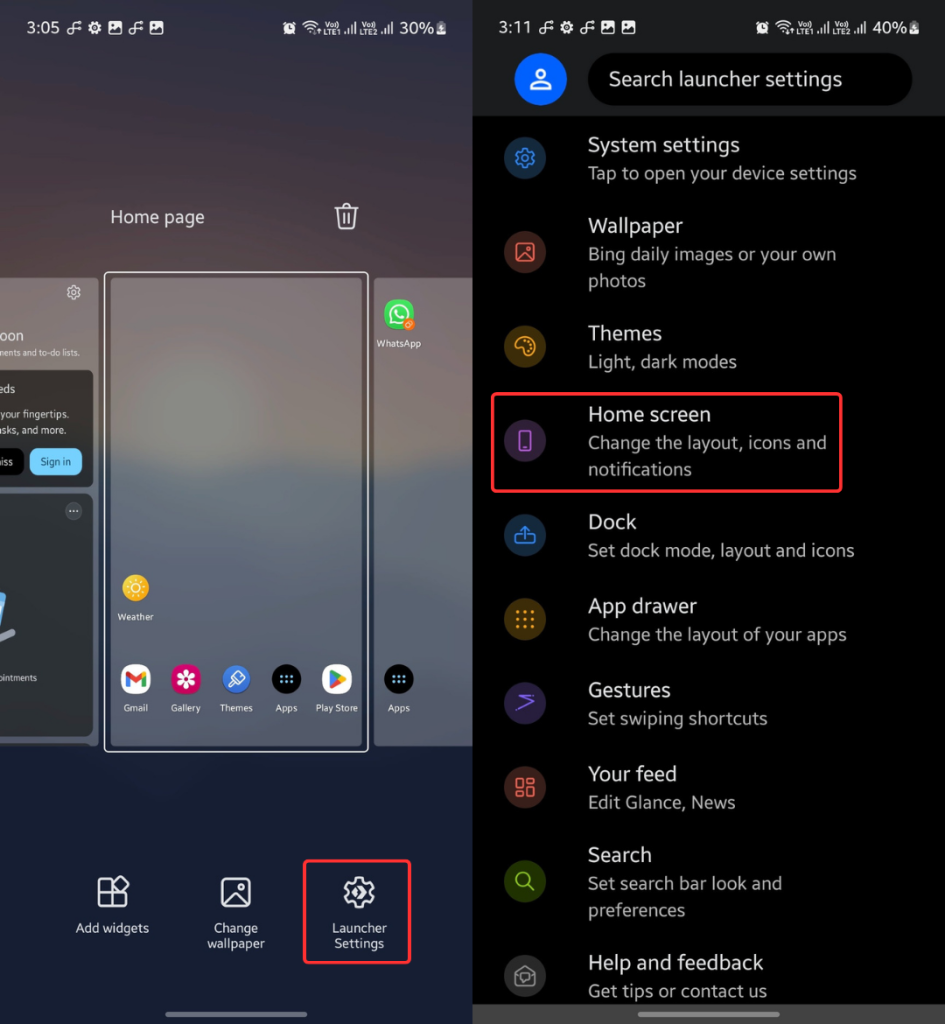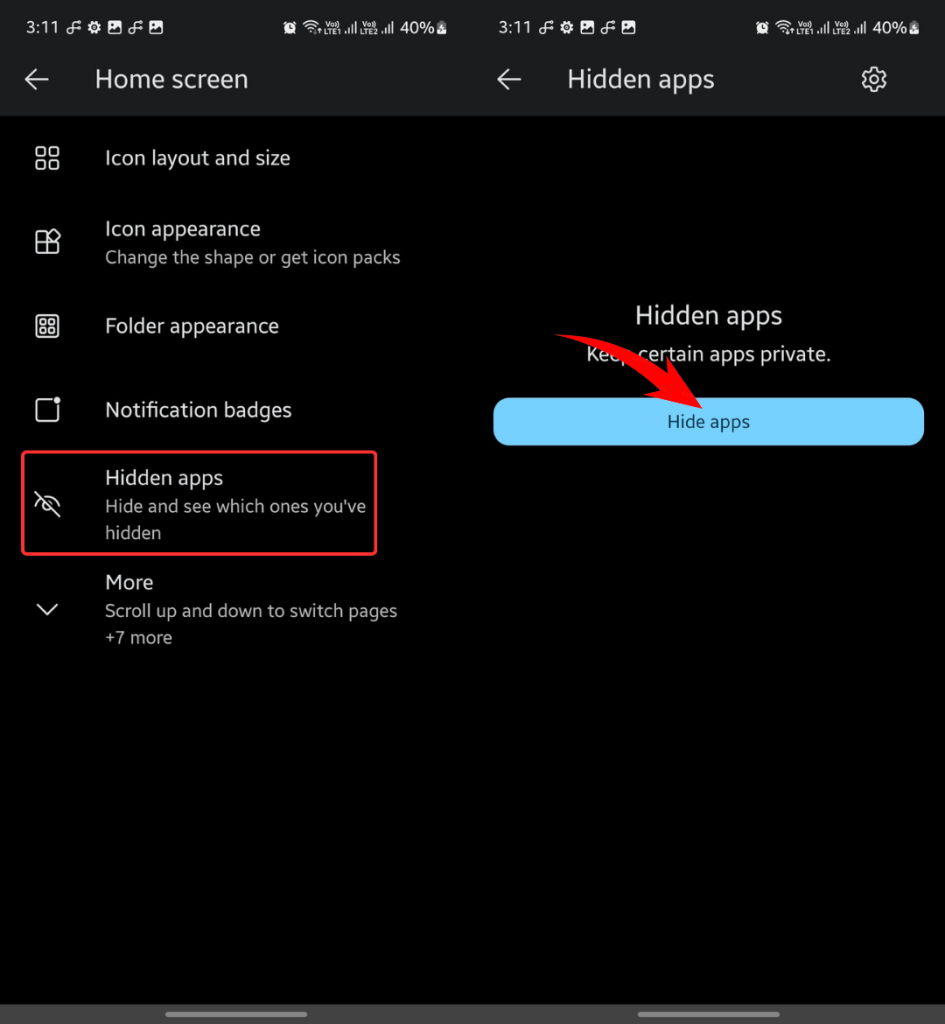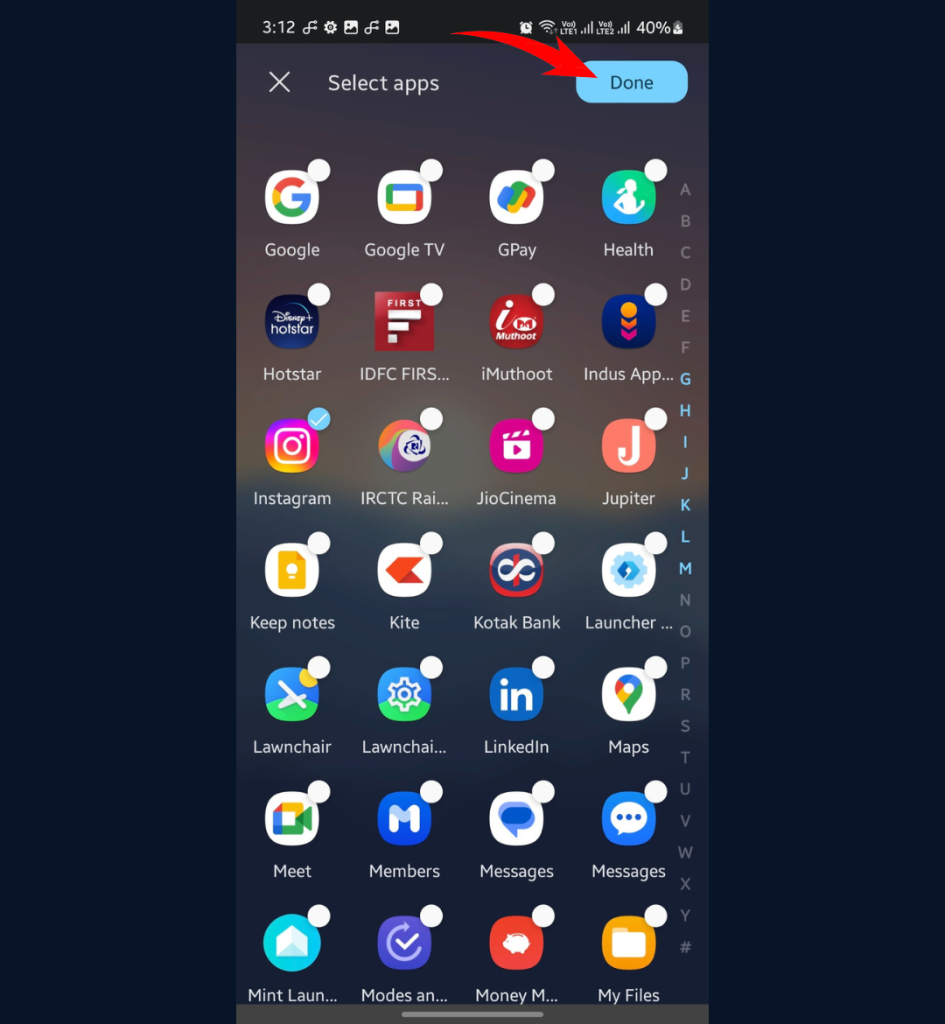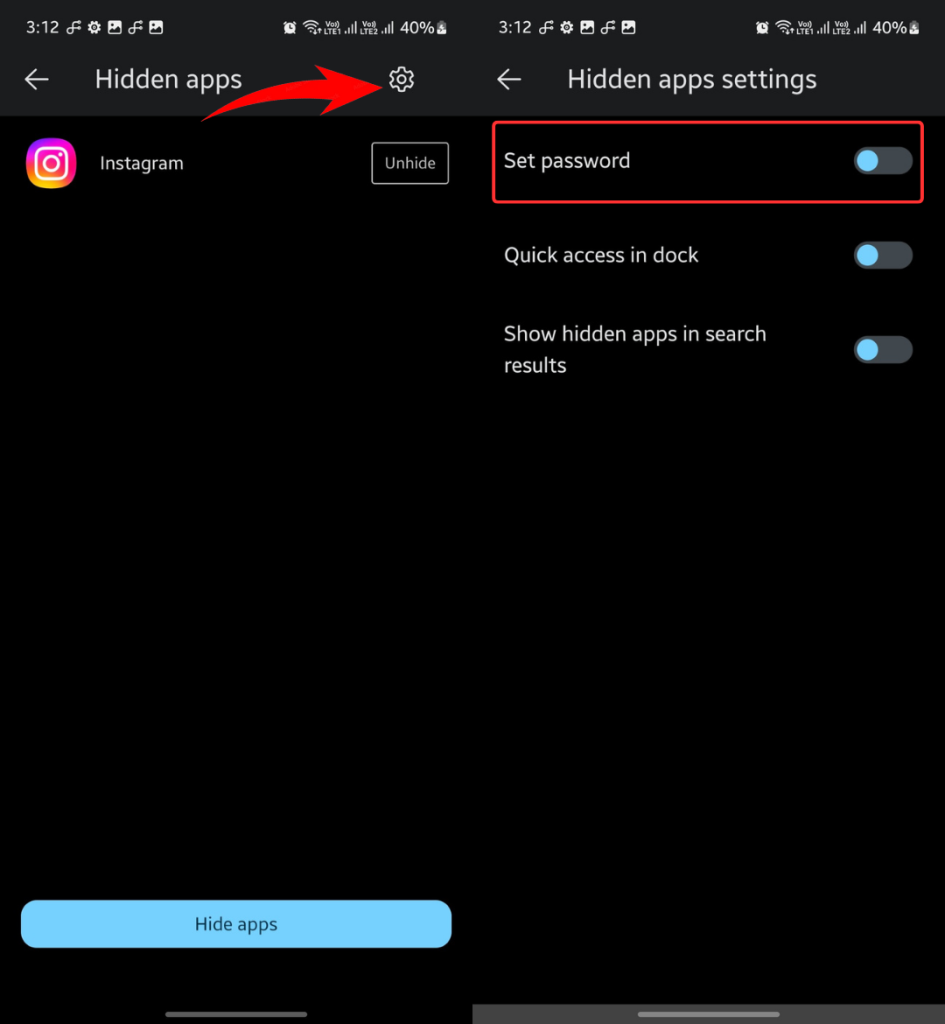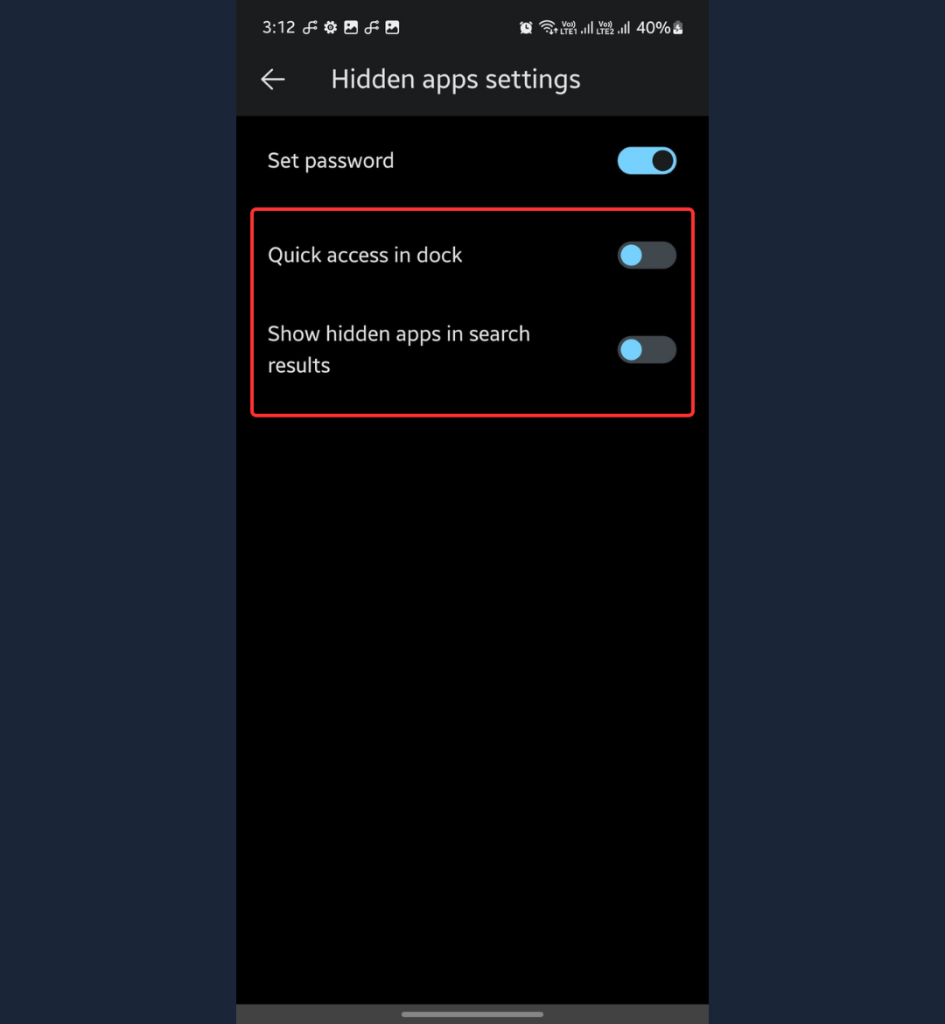Your secret apps on your Samsung phone are just a swipe away from getting discovered by your nosy friends and family members. Whether it’s a dating app, a game, or a finance app, you don’t want others to access it on your device. The best way to protect them is by hiding them, guided by a strong password.
In this step-by-step guide, I’ll reveal the best ways to hide apps in Samsung phones with a password. Follow the steps to safeguard your most secret apps, and say hello to a sense of digital privacy and peace of mind.
Also Read: How to know if someone read your text on Samsung Galaxy
How to Hide Apps in Samsung With Password
Table of Contents
You can hide apps on a Samsung device and protect them with a password in many ways. I’ve detailed them below, along with all the steps and screenshots.
Method 1: Using Secure Folder
The easiest way to hide apps on Samsung Galaxy phones under a password-protected roof is by using Secure Folder. It’s a secure space to protect your apps, photos, videos, and documents.
Step 1: Open Settings and tap on Security and privacy.
Step 2: Select More security settings and tap on Secure Folder.
Step 3: Click Continue.
Step 4: Tap Continue once more time to allow the required permissions.
Step 5: Wait until a Secure Folder is being created. Click Done.
Step 6: Set a PIN, password, or pattern for Secure Folder.
Step 7: Click Next and enter your Secure Folder password.
Step 8: Tap the “+” icon, select apps to add to Secure Folder, and click Add.
[Note: The data of an app isn’t copied to Secure Folder. So, you’ll need to log into the app again. After adding apps to Secure Folder, uninstall them from the main screen.]Make secure folder more secure
You can also hide the Secure Folder icon from the app drawer to make it more difficult for others to find your hidden apps.
Here’s how to do it:
Step 1: Go to Settings > Security and privacy > More security settings.
Step 2: Tap on Secure Folder.
Step 3: Disable the toggle for Add Secure Folder to Apps screen.
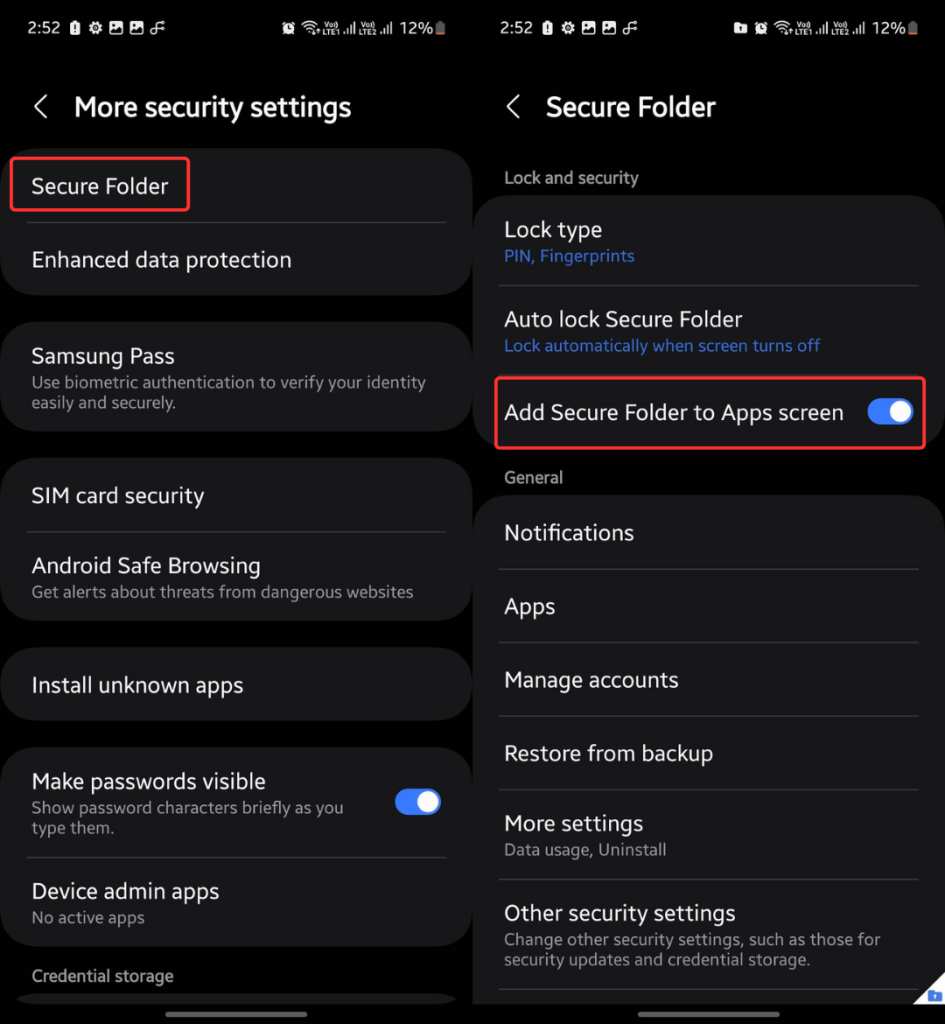
Now, to access Secure Folder, tap on the Secure Folder icon in the Quick Settings panel. It’ll add the Secure Folder to the app drawer. The icon will disappear when you tap on it again in the Quick Settings panel.
If Secure Folder isn’t in the Quick Settings panel, tap on the Add button and select Secure Folder to add.
Method 2: Using a Third-Party App
There are many third-party apps on the Google Play Store that can hide apps on your Samsung device. I’ve tested plenty of them and can say that none actually hides the app.
Those claiming to hide apps actually create a clone of the app within their app, and then you delete the main app to hide it. So, technically, the app is hidden from the app drawer.
Step 1: Download and install App Hider from the Google Play Store.
Step 2: Launch the app and click Continue.
Step 3: Give required permissions.
Step 4: Click the “+” button and select an app to hide.
Step 5: Tap Import (Hide / Dual). It will copy the app inside the App Hider.
Step 6: Exit App Hider and delete the app from the app drawer.
Now, the app has been removed from the app drawer. To use the app, open App Hider and tap on the hidden app.
People can easily recognize that you’ve installed App Hider, which means you hide apps inside. To make the guesswork difficult for others, change the app icon to a calculator.
To change the App Hider app icon, launch it and tap Icon Disguise in the upper-left corner. Set a password.
You’ve hidden secret apps with password protection.
Method 3: Using a Third-Party Launcher
Several third-party launchers offer the app hiding feature. You can further safeguard them with a password. Although plenty of such apps exist, I like Microsoft Launcher and Apex Launcher.
Step 1: Download and install Microsoft Launcher from the Google Play Store.
Step 2: Give necessary permissions.
Step 3: Click Set as default and choose Microsoft Launcher.
Step 4: Press and hold an empty area on the home screen and click Launcher settings.
Step 5: Select Home screen.
Step 6: Click Hidden apps and then tap on Hide apps.
Step 7: Choose the apps to hide and click Done.
Step 8: Tap the settings icon and toggle on Set password.
Step 9: Set a password.
Step 10: Keep the other options unchecked, as shown in the screenshot below.
Securing Secret Apps on Your Samsung Device
It’s a safe practice to put an additional layer of security on apps you don’t want others to access. This can be easily done on Samsung phones, as shown in this guide. Follow the steps correctly and make your secret apps indiscoverable to others.
More on Samsung:
1. How to retrieve deleted text messages on Samsung
2. How to access voicemail on Samsung phones