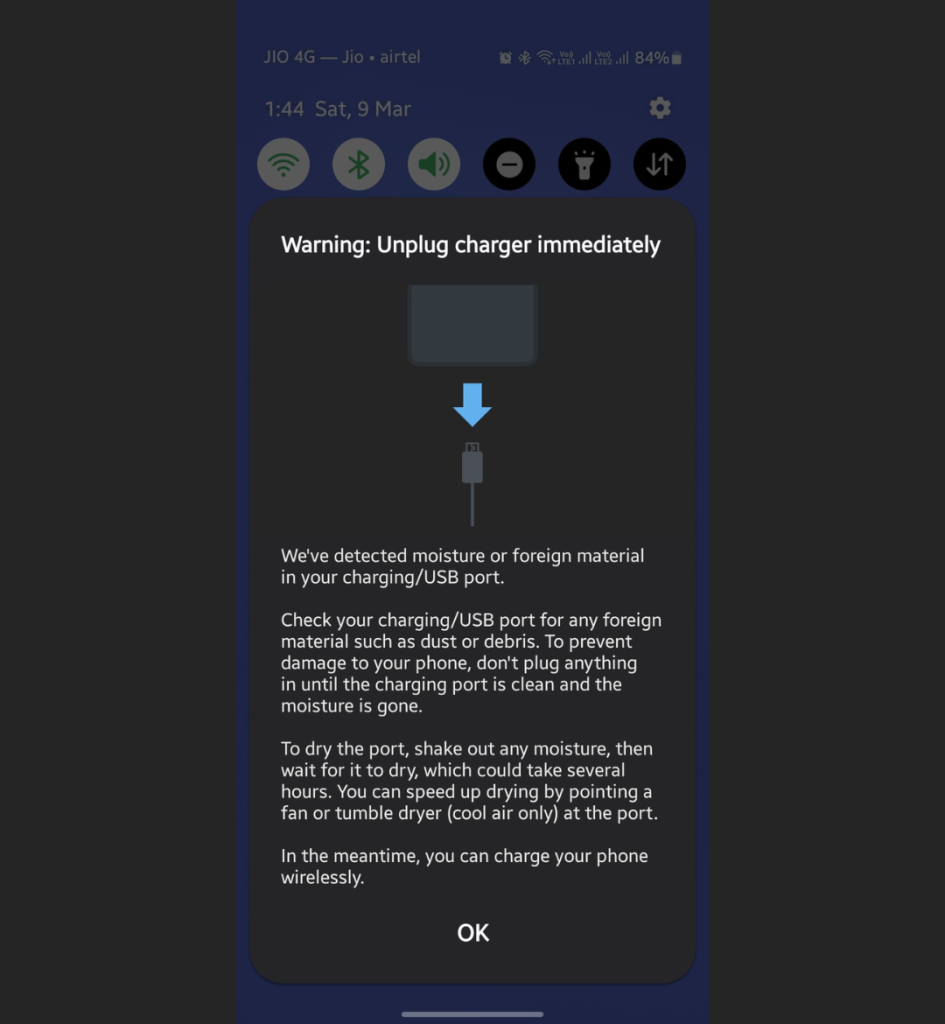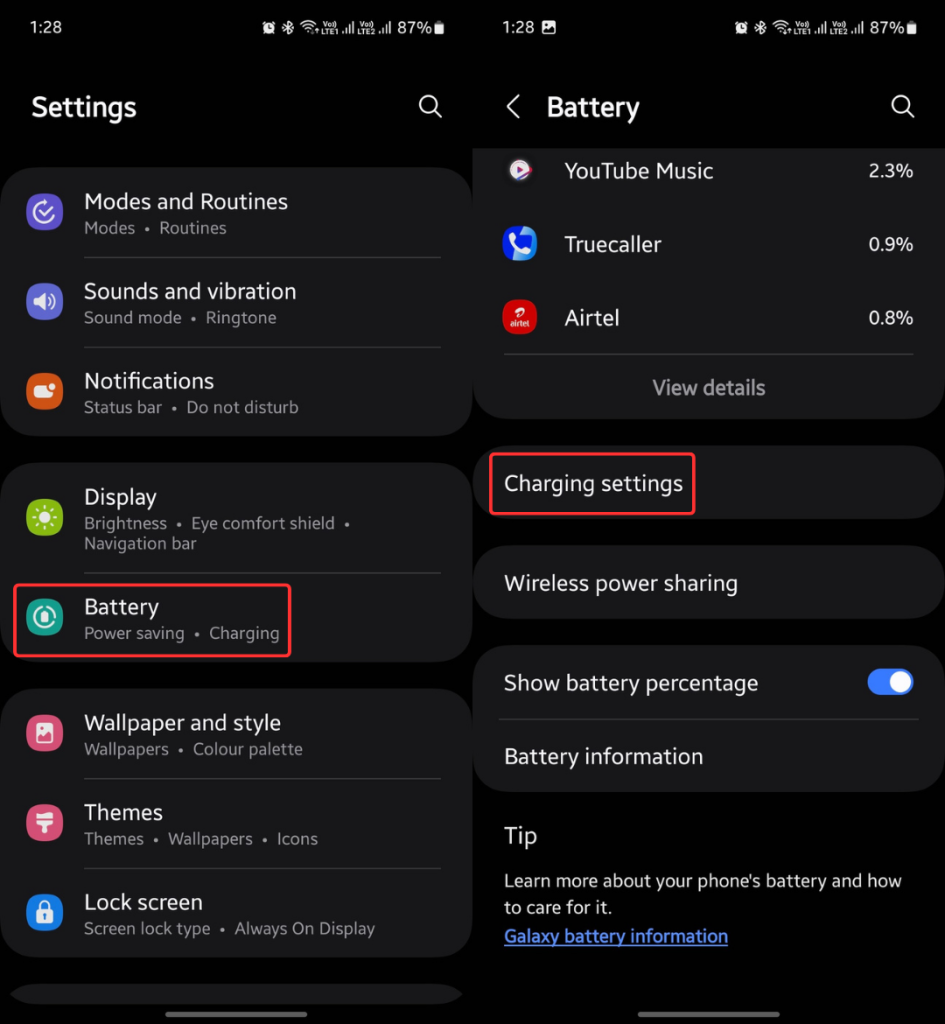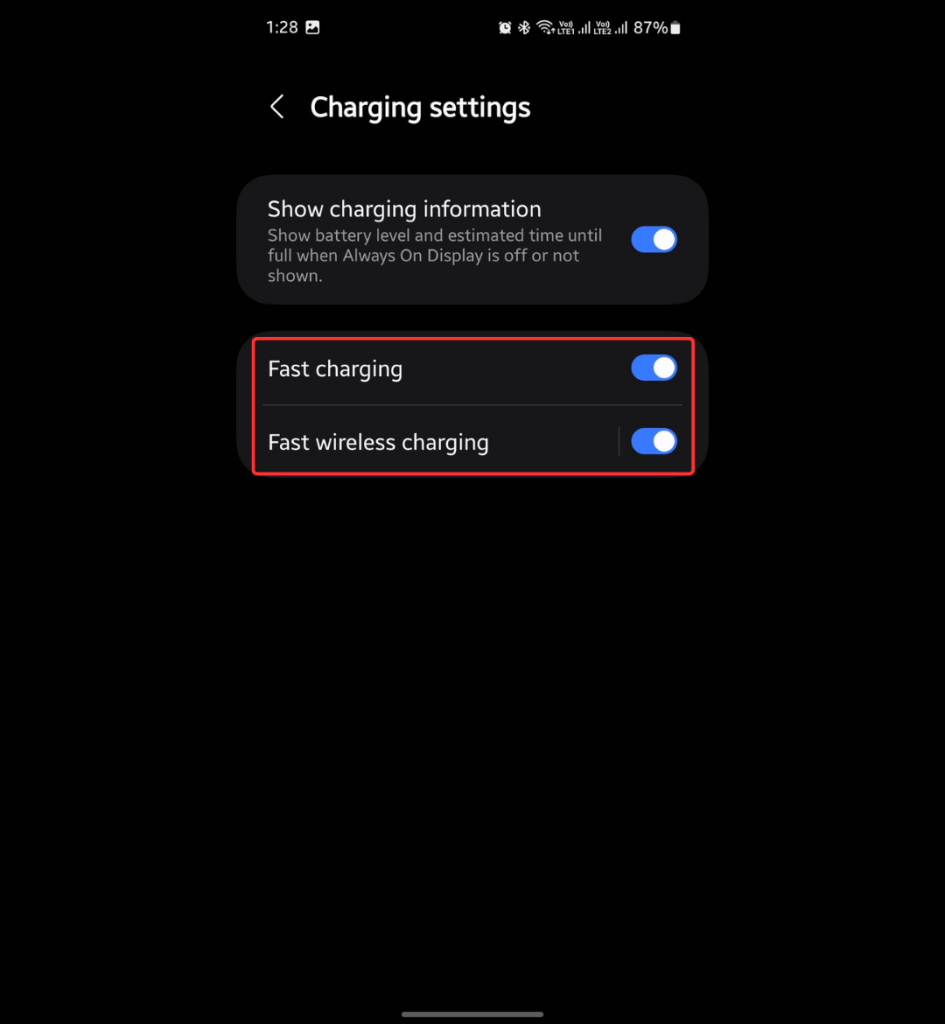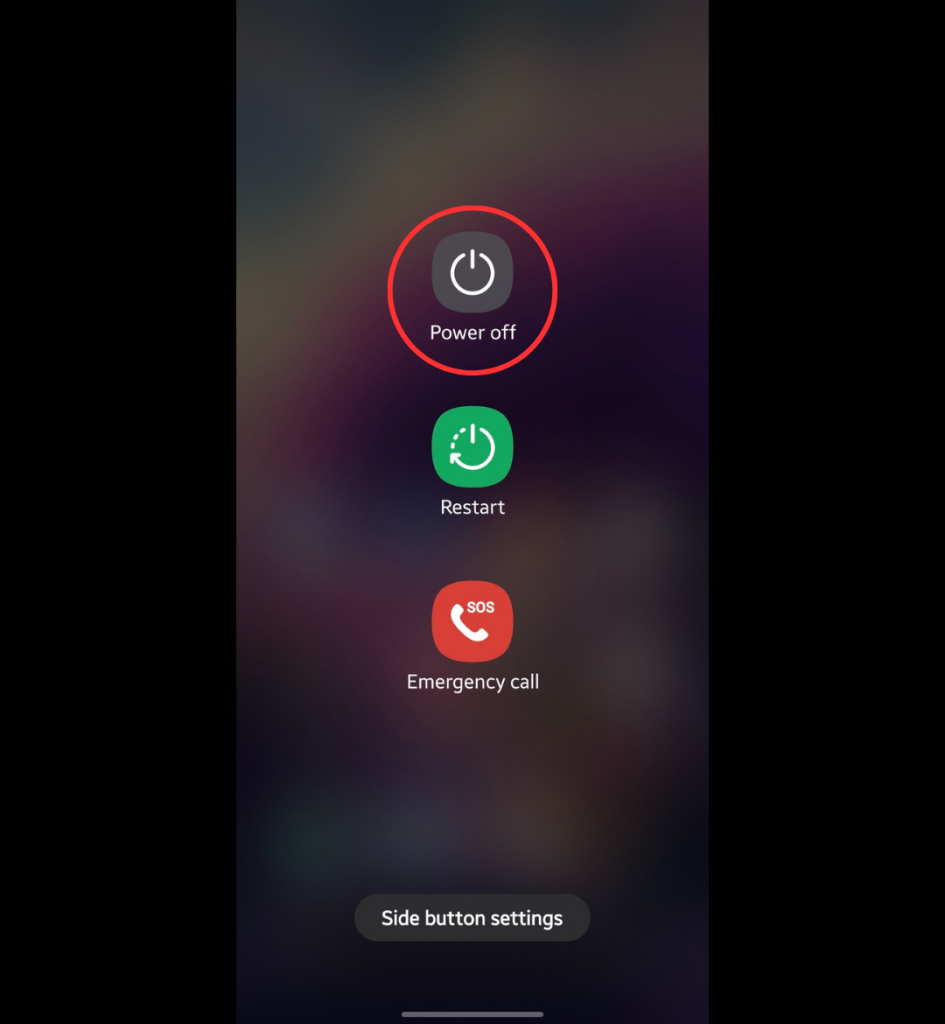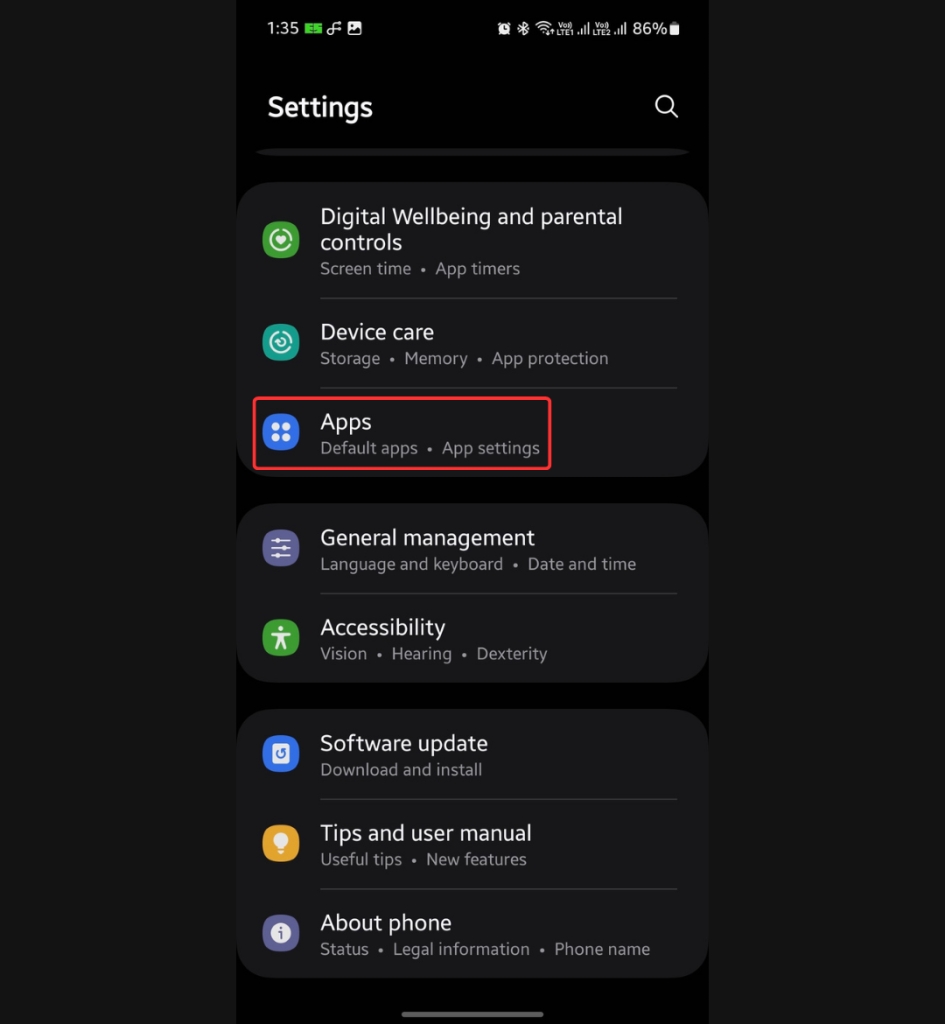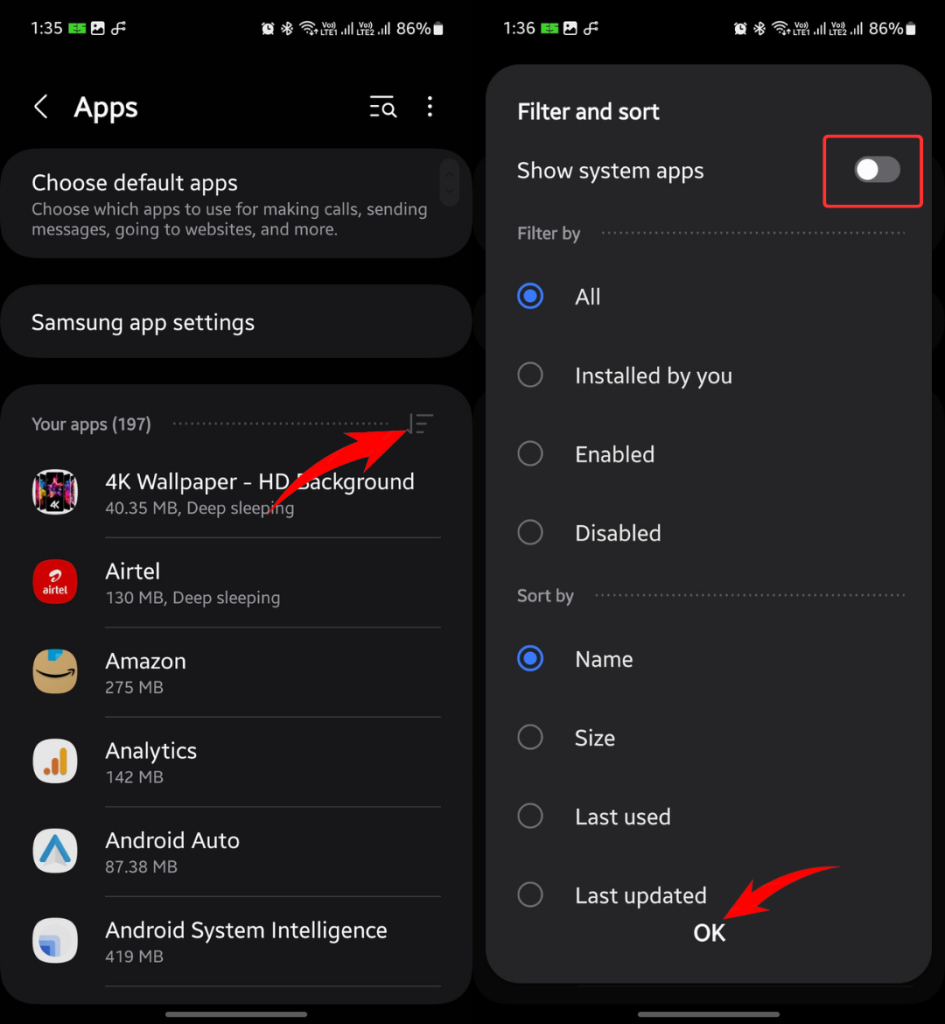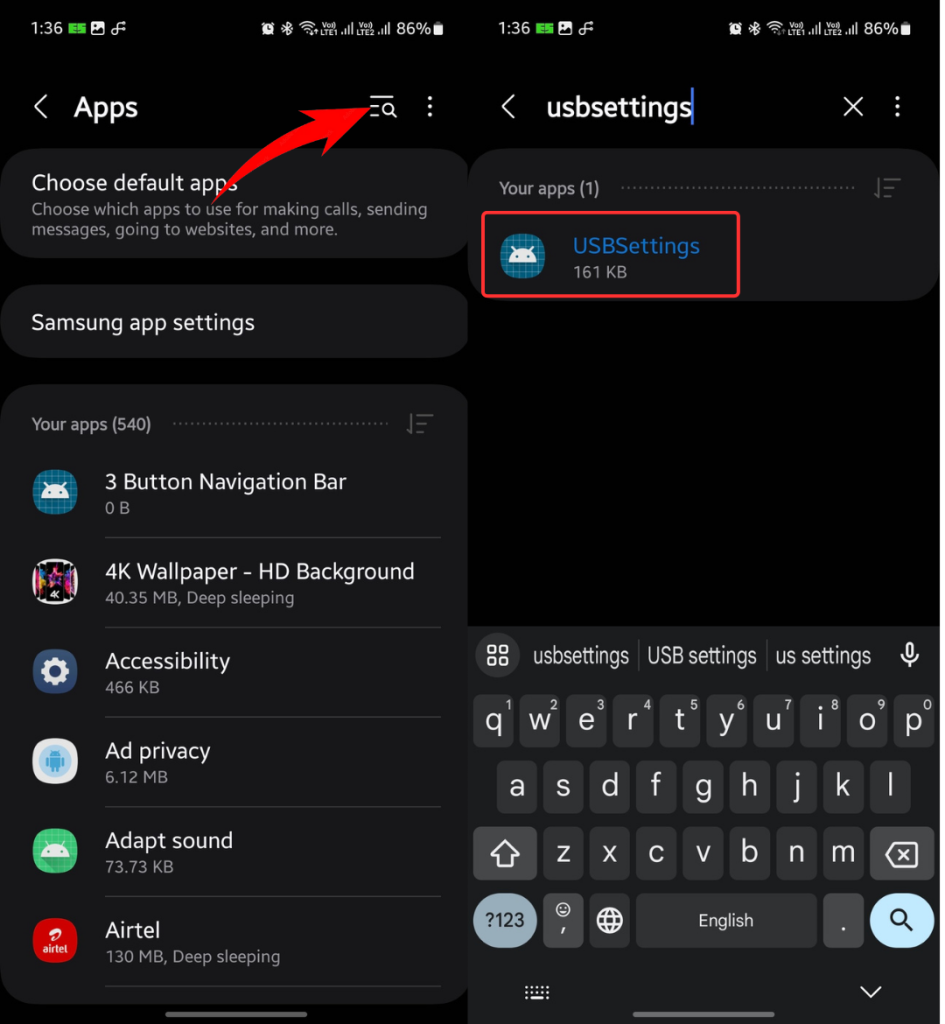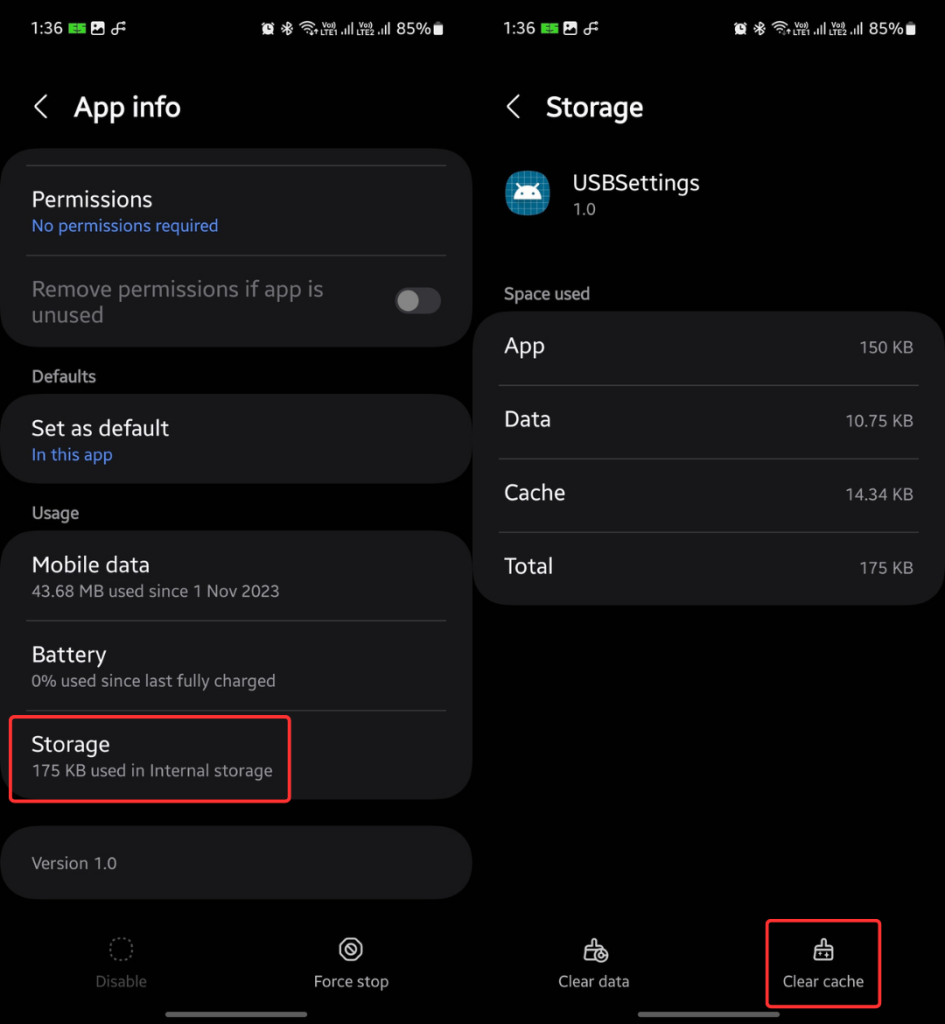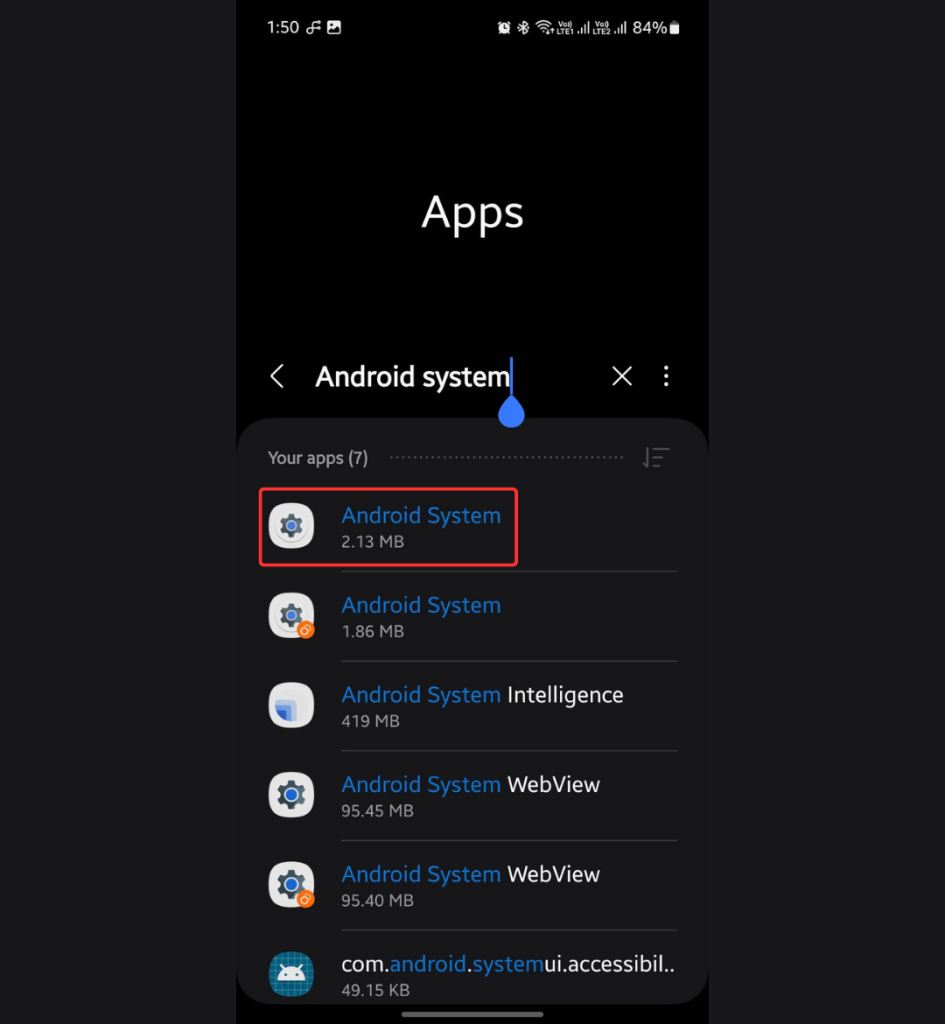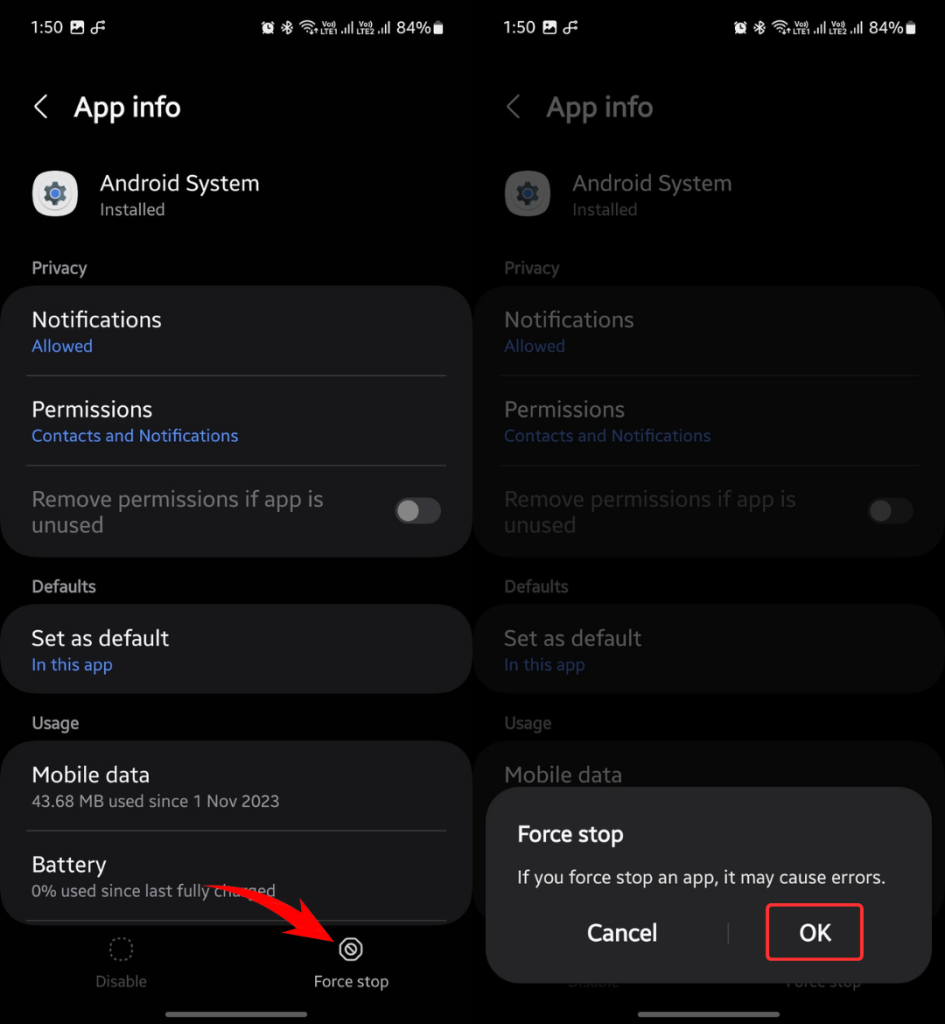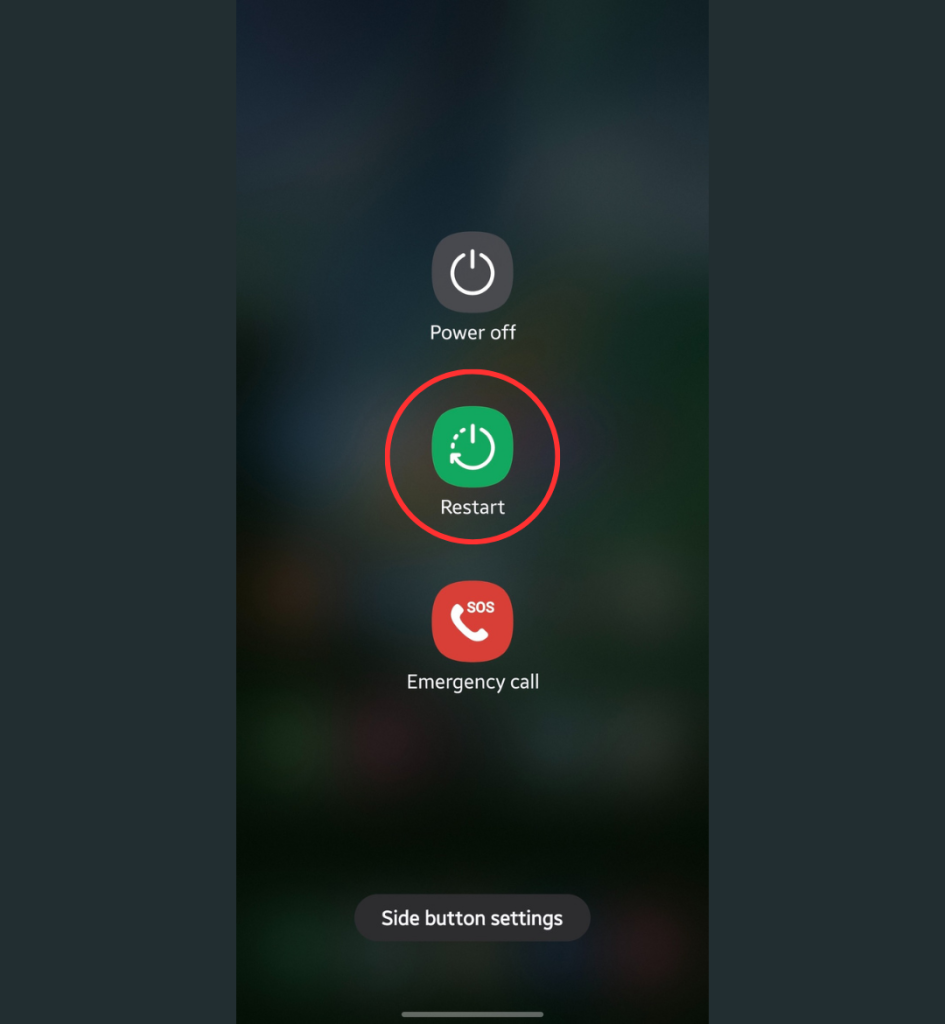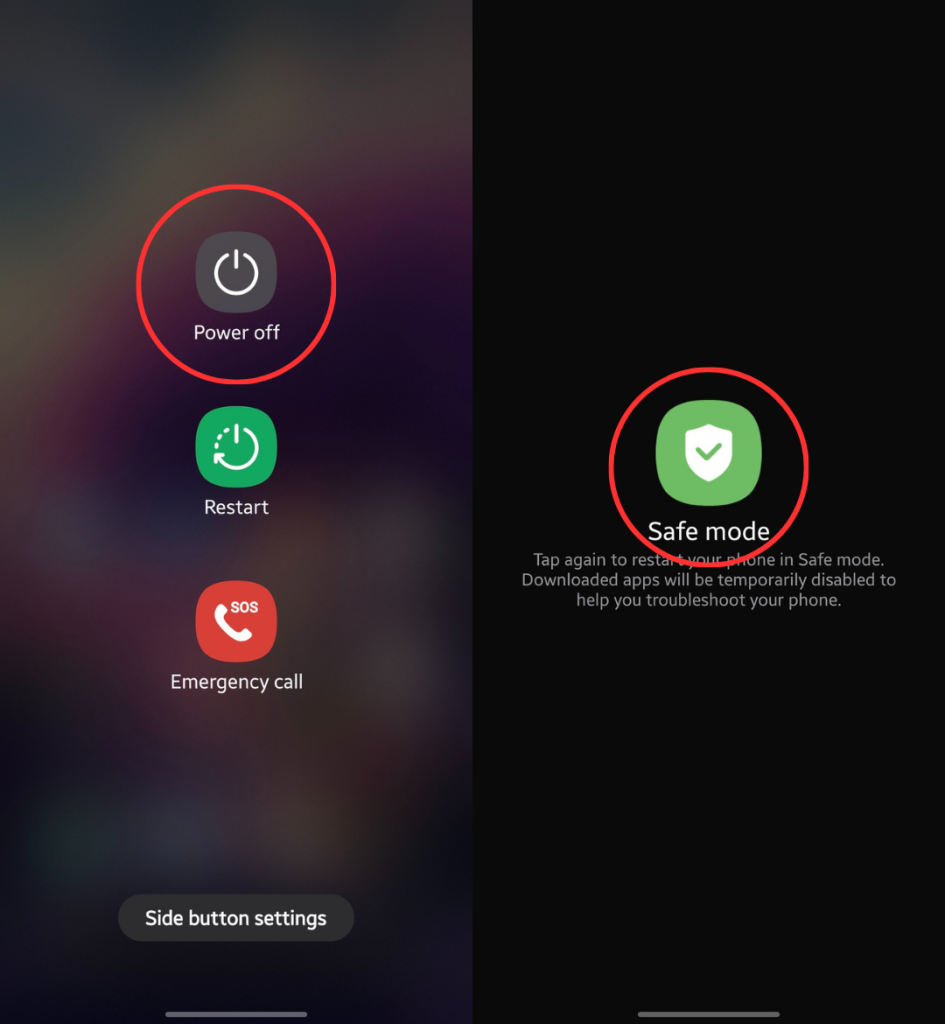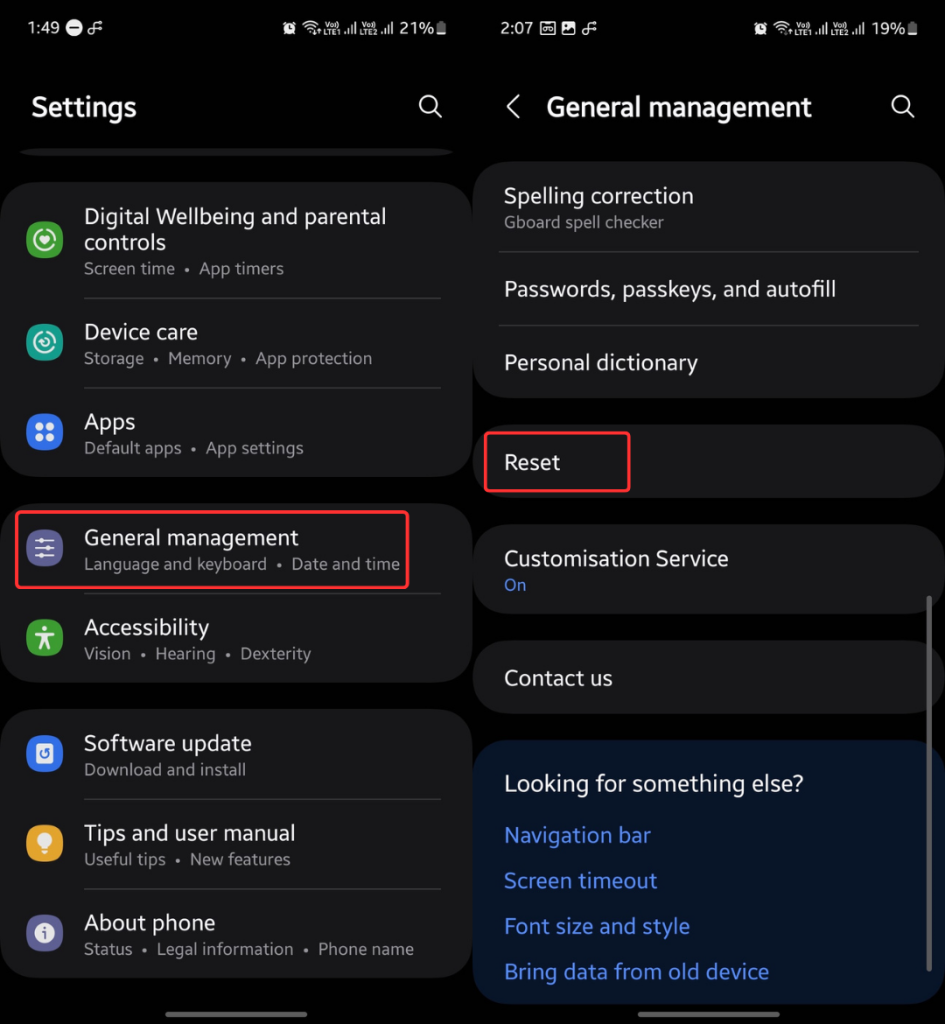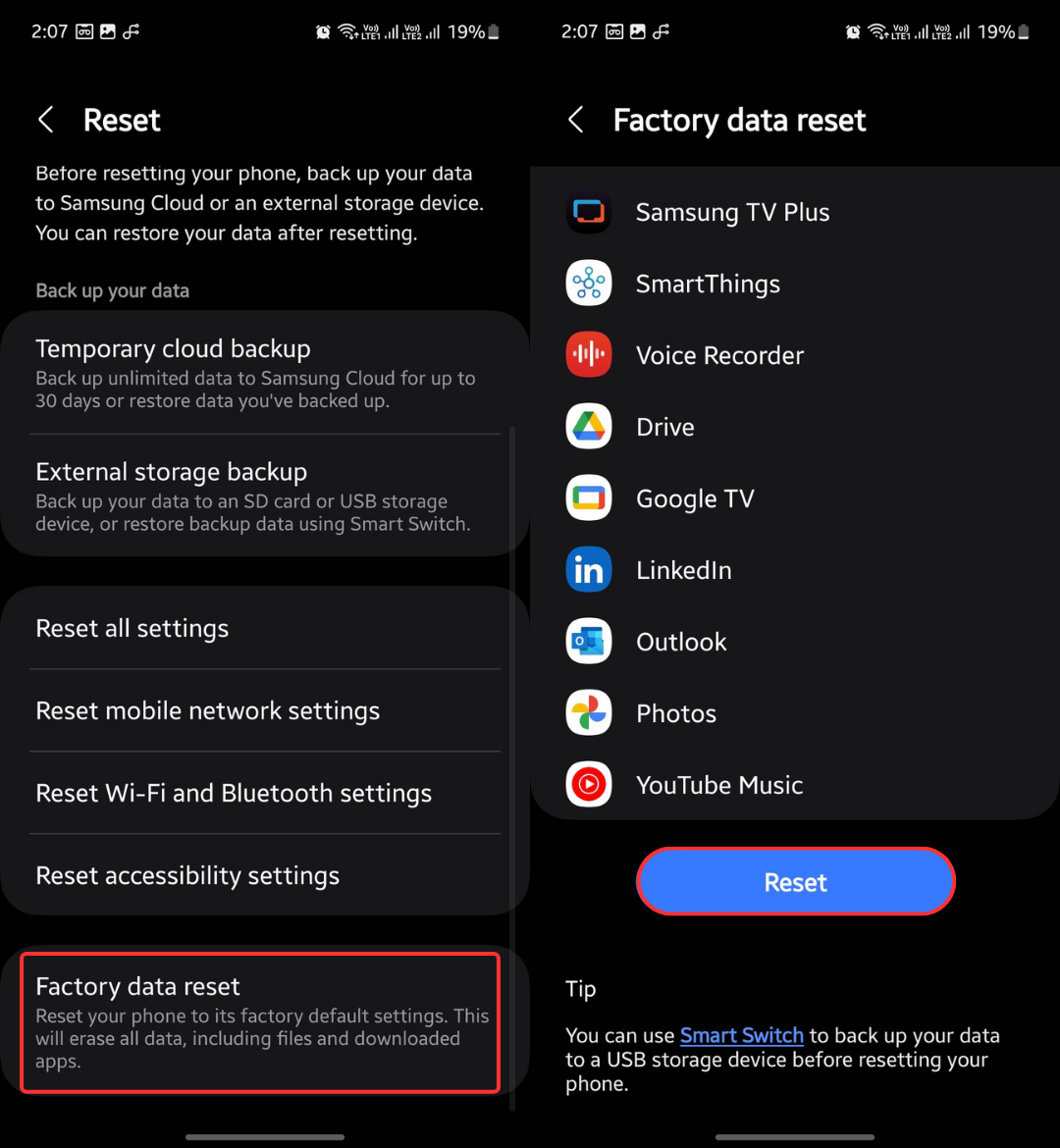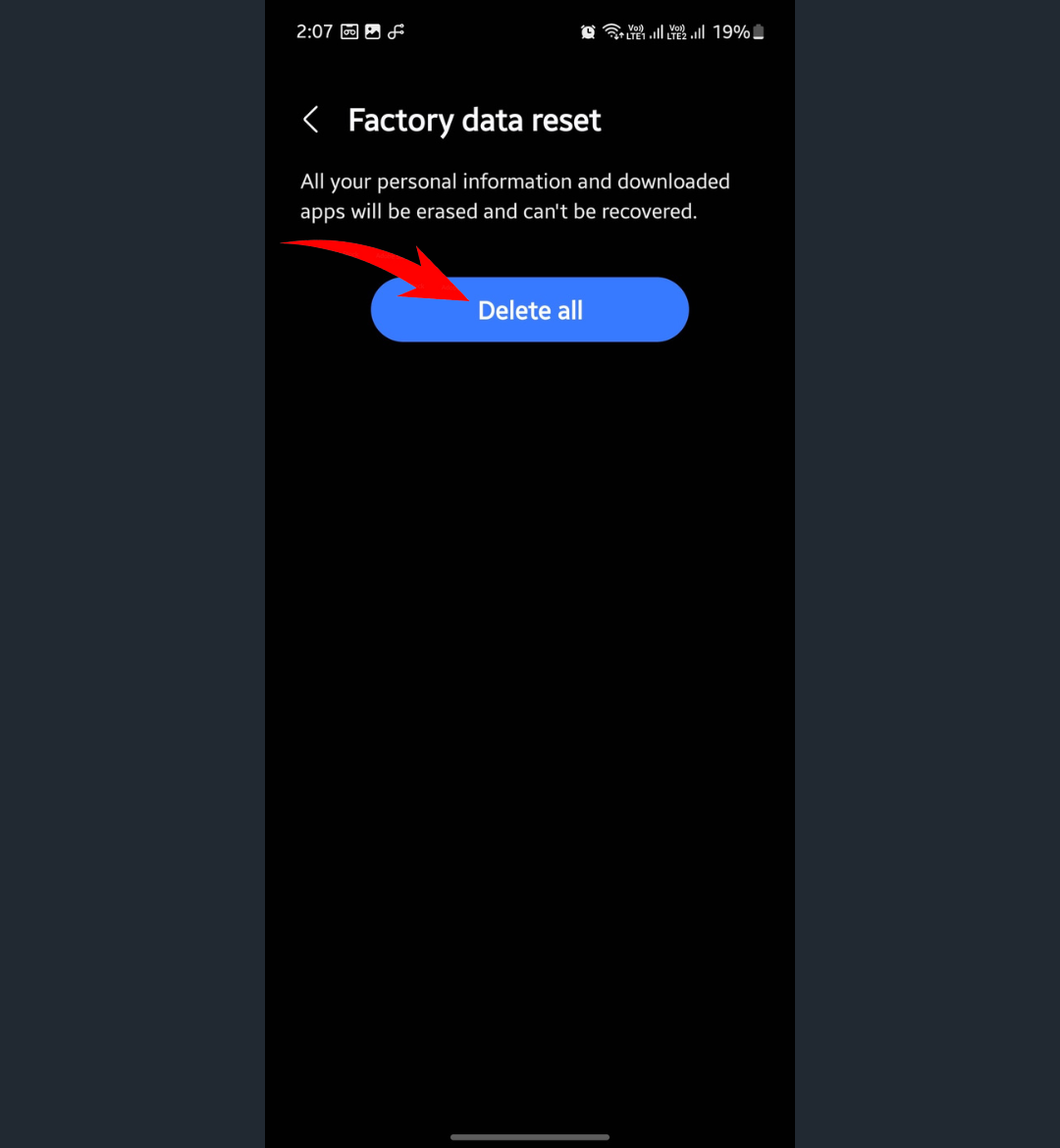Many Samsung phones have a built-in feature to warn users about contact with moisture. Although it’s an essential feature to prevent corrosion and damage to internal components, many don’t find it helpful. Users are getting a “We’ve detected moisture or foreign material in your charging/USB port” error message for no reason, which won’t go away.
Fortunately, there are quick fixes to the moisture detected warning on Samsung phones, which I’ll uncover in this guide. Follow some easy steps to get rid of this annoying message.
Quick Fix:
If moisture detected warning isn’t going away on your Samsung phone, grab a toothbrush and gently clean the charging port. This should resolve the problem. However, if it persists, disable fast charging.
Also Read: How to Hide Apps in Samsung With Password
9 Ways to Get Rid of the Moisture Detected Error in Samsung
Table of Contents
Some Basic Checks
If you see the waterdrop icon at the top of your screen or the moisture detected error message, the device won’t charge. Remove the charging port, power off the device, and remove the moisture from the charging port.
Use a dry cloth to clean the charging port, and then gently shake your device (with the charging port pointing downward) to remove the moisture. You can also use a table fan to quickly remove the moisture. If the error message isn’t gone, leave the device in a well-ventilated area for several hours.
Don’t forget to clean the charging cable, as water droplets may be resting inside the connector.
Once your phone is completely dry, try charging it again. If you still see the same annoying moisture detected error, use the solutions below to get rid of this.
Solution 1: Clean Dust and Debris Using a Toothbrush
This solution has worked like a charm for a lot of Samsung owners. If you haven’t tried it yet, grab a toothbrush and gently clean the charging port. This will remove any dust and debris accumulated over time, which could cause charging failure.
You should be cleaning the charging port regularly to avoid slow charging and no charging at all.
Solution 2: Disable Fast Charging
Many got the moisture detected warning removed on Samsung Galaxy by disabling Fast Charging. Samsung probably doesn’t allow charging the device at a higher voltage when moisture is detected.
Disable Fast Charging and then power off your Samsung device. Now, connect the charger to check if the problem has been resolved.
Here are the steps to follow:
Step 1: Open the Settings app and select Battery.
Step 2: Click Charging settings.
Step 3: Disable the toggle for Fast charging and Fast wireless charging.
Step 4: Press and hold the power button and volume down button until you see power options.
Step 5: Tap Power off.
Step 6: Connect the charger.
Solution 3: Clear the USB Cache
Clearing the USB cache could resolve the issue if your Samsung device is dry but still showing the moisture detected warning. Samsung also recommends this solution.
Step 1: Open the Settings app on your Samsung device.
Step 2: Scroll down to Apps and tap on it.
Step 3: Click the Filter and sort icon, toggle on Show system apps, and click OK.
Step 4: Tap the search icon, type “USBSettings”, and select USBSettings.
Step 5: Click Storage and tap on Clear cache.
Once the USB cache is cleared, connect the charger to see if it works.
Solution 4: Charge Your Samsung Device Using a Computer
Several Galaxy owners resolved the moisture detected warning by connecting it to a computer.
Connect your Samsung phone to a computer using a USB cable. Swipe down from the top, select the Android USB settings, and make sure Transferring files / Android Auto is selected.
Keep the device connected for at least 30 minutes. If the moisture warning disappears, you can charge the device with your Samsung charger.
Solution 5: Force Stop Android System
The Android System manages USB functions on an Android phone. If anything goes wrong with it, this should also affect linked functions and features.
Force stopping the Android System could resolve the moisture warning on your Samsung device. Don’t forget to restart your device afterwards.
Step 1: Open the Settings app and go to Apps.
Step 2: Tap the Filter and sort icon, toggle on Show system apps, and click OK.
Step 3: For quick search, use the search icon to find Android System, and tap on it.
Step 4: Click Force stop in the bottom right corner and click OK.
Step 5: Press and hold the side button and volume down button for a few seconds and click Restart.
Connect the charger to see if the problem is gone.
Solution 6: Wipe the Cache Partition
Wiping the cache partition removes corrupted files, which could trigger many problems on a device. Don’t worry! It doesn’t remove necessary files or any apps.
Step 1: Connect your phone to a computer via a USB cable.
Step 2: Power off your Samsung phone.
Step 3: Press and hold the power button and volume up button until you see the Samsung logo. It will enter into the recovery mode.
Step 4: Use the volume down button to highlight the Wipe cache partition option.
Step 5: Press the side button to select it, and select Yes on the next screen.
Step 6: Select Reboot system now.
Solution 7: Restart Your Phone in Safe Mode
Try putting your device in Safe Mode to check if it resolves the moisture detected error on your Samsung device.
Step 1: Press and hold the power button and volume down button together until you see the power options.
Step 2: Tap and hold the Power off icon until you see Safe Mode.
Step 3: Tap the Safe Mode icon to boot your phone into the Safe Mode.
Step 4: Connect the charger.
Solution 8: Use a Wireless Charger
If the problem persists, use a wireless charger to charge your device. If it works, the charging cable could be faulty. Grab a new original cable and use it with your original Samsung adapter to charge your device.
Skip this solution If your Samsung phone doesn’t support wireless charging.
Solution 9: Perform a Factory Reset
If you have tried the above solutions but have not succeeded, factory reset your Samsung phone. It should resolve all software bugs and errors.
[Disclaimer: Factory reset removes all the data from your device, including photos, videos, documents, and installed apps. Hence, back up your data beforehand to avoid any data loss.]Step 1: Open Settings and select General management.
Step 2: Click Reset.
Step 3: Choose Factory data reset.
[Note: You can use the “Temporary cloud backup” option to backup all data to Samsung cloud for free for up to 30 days]Step 4: Click the Reset button at the bottom.
Step 5: Confirm your lock screen password/PIN/pattern and click Delete all.
After the reset is done, set up your Samsung device. The moisture warning should have disappeared.
I hope this guide has been helpful in disabling moisture detection on Samsung phones. Let us know which one of the solutions from this guide did the job for you. If you have any questions, write them in the comments below.
FAQs:
Your Samsung device may have dust or debris accumulated in the charging port. Sometimes, it results from software bugs and errors, which you can solve using this guide.
There’s no direct way to reset the Samsung Galaxy moisture sensor. If you’re getting the moisture detected warning, try clearing the USB cache or factory resetting your Samsung.
Clean the charging port gently using a dry cloth. If the problem persists, clear the USB cache, disable fast charging or use other solutions from this guide.
There’s no way to permanently disable moisture detection in Samsung.
There’s no definite time. It will show up for as long as the charging port is wet. After properly cleaning the charging port, the warning should disappear within 30 minutes.
More Samsung Guides:
1. How to Open Hidden Apps in Samsung Phones
2. How to know if someone read your text on Samsung Galaxy
3. How to retrieve deleted text messages on Samsung