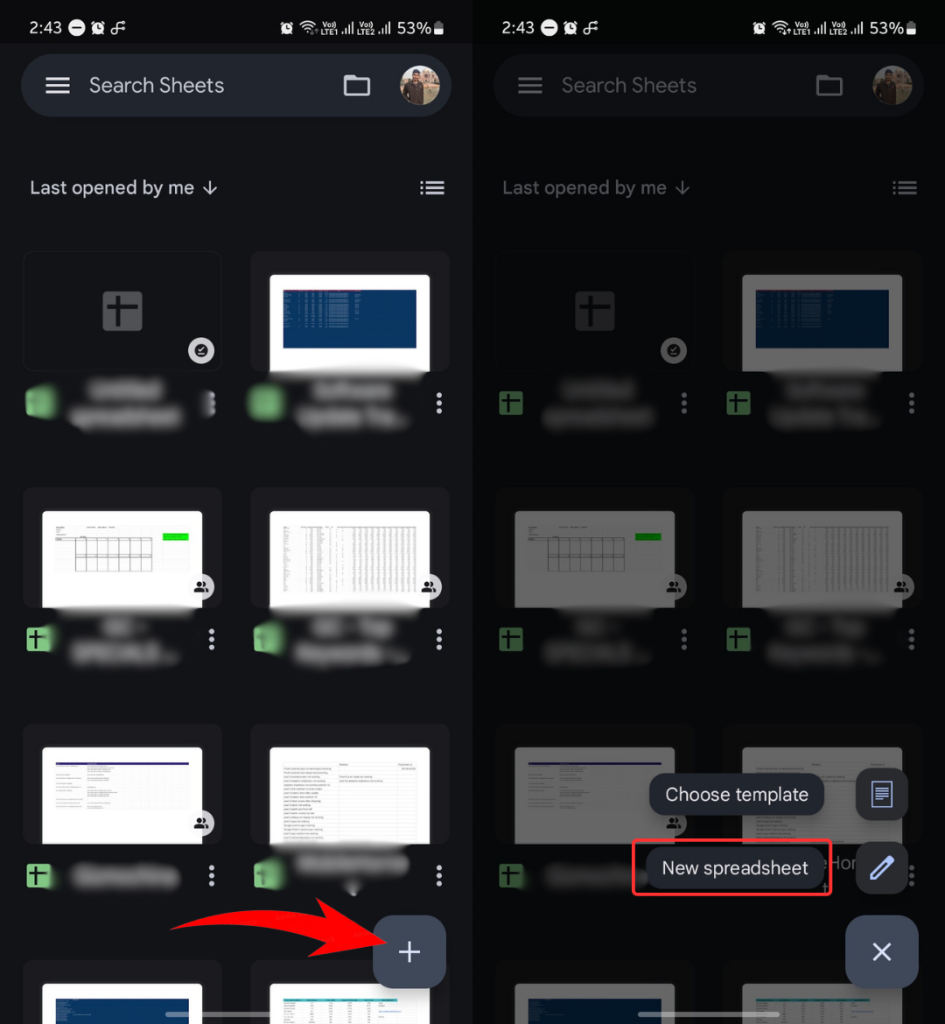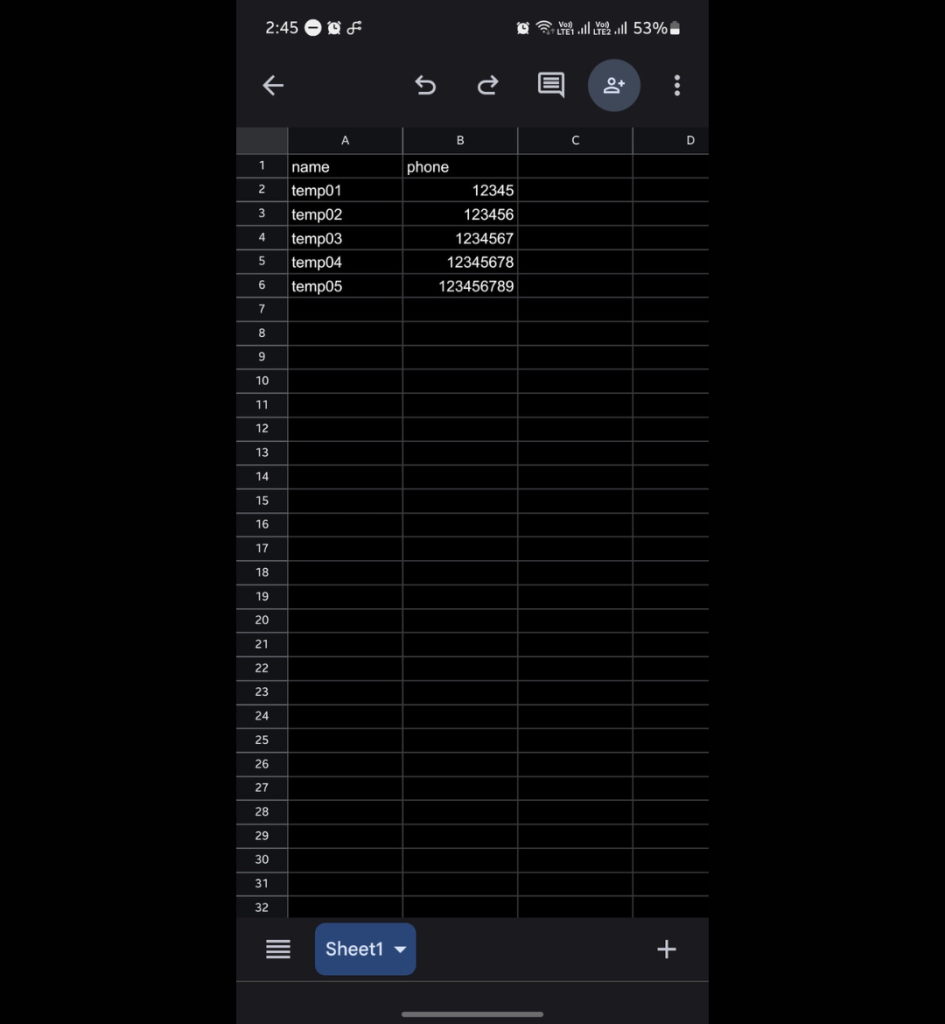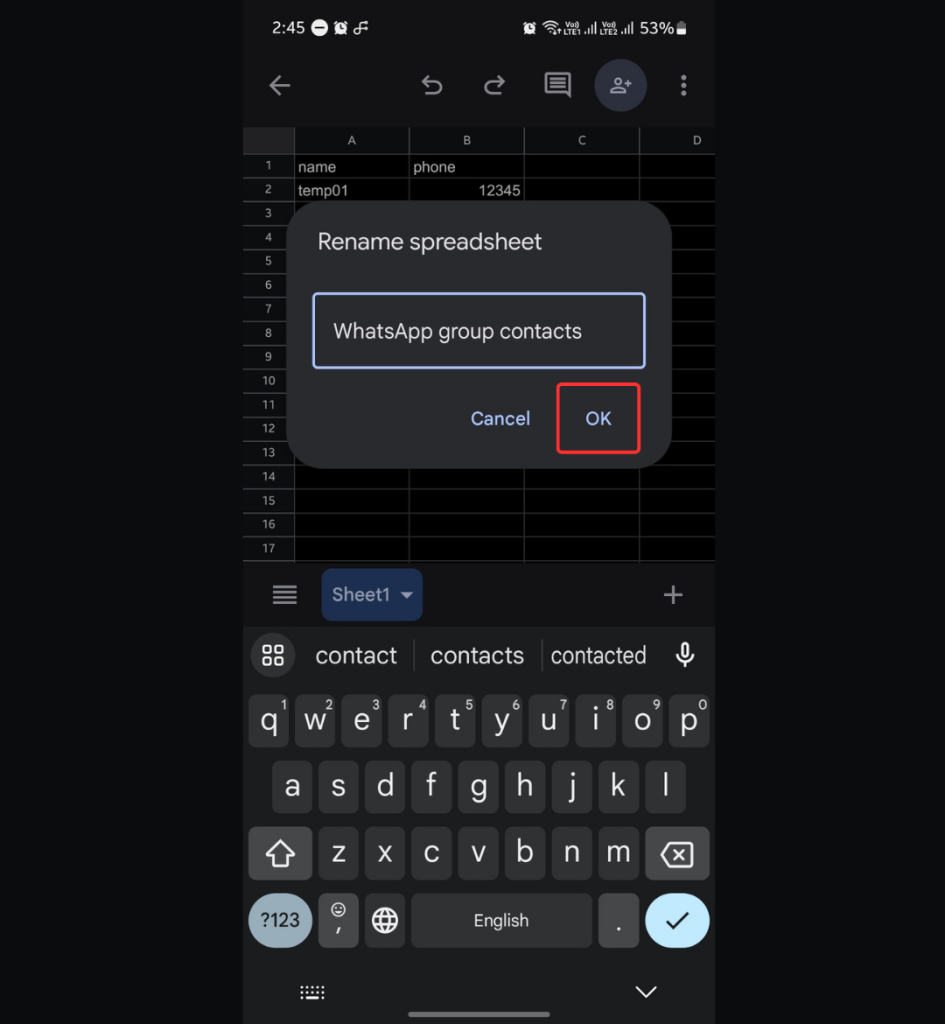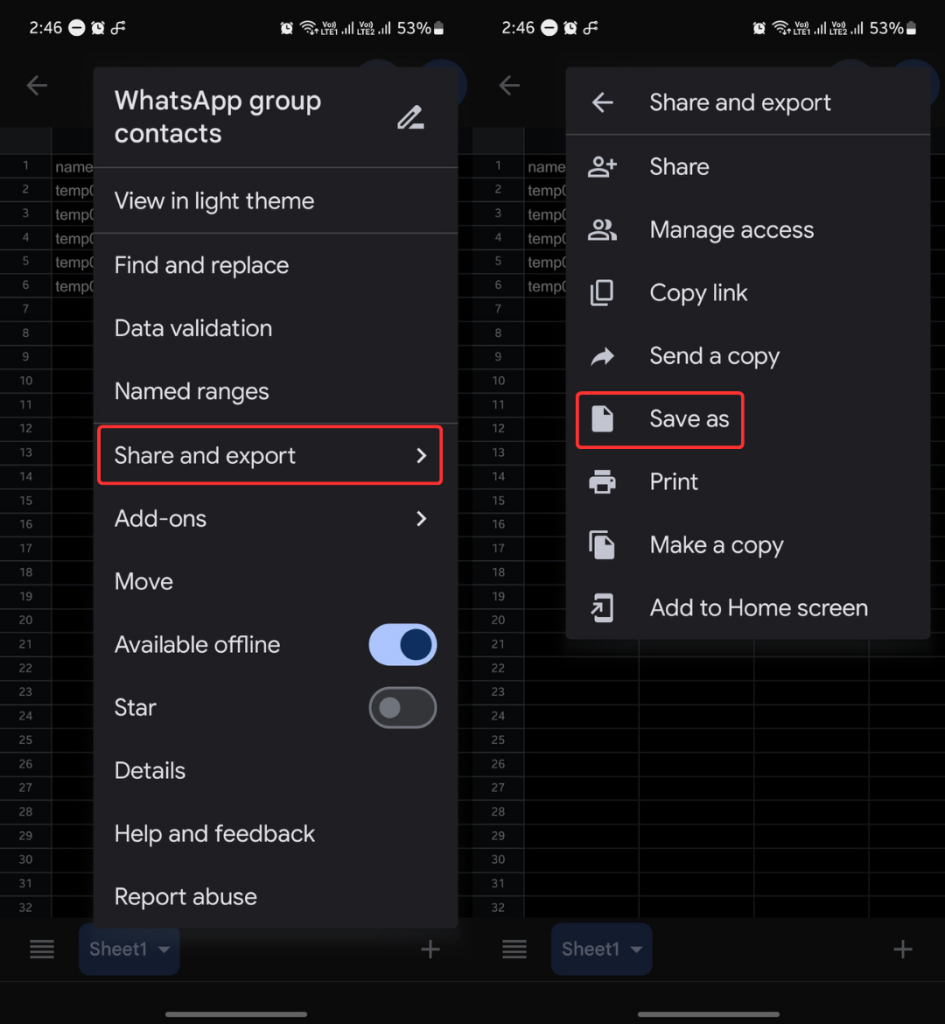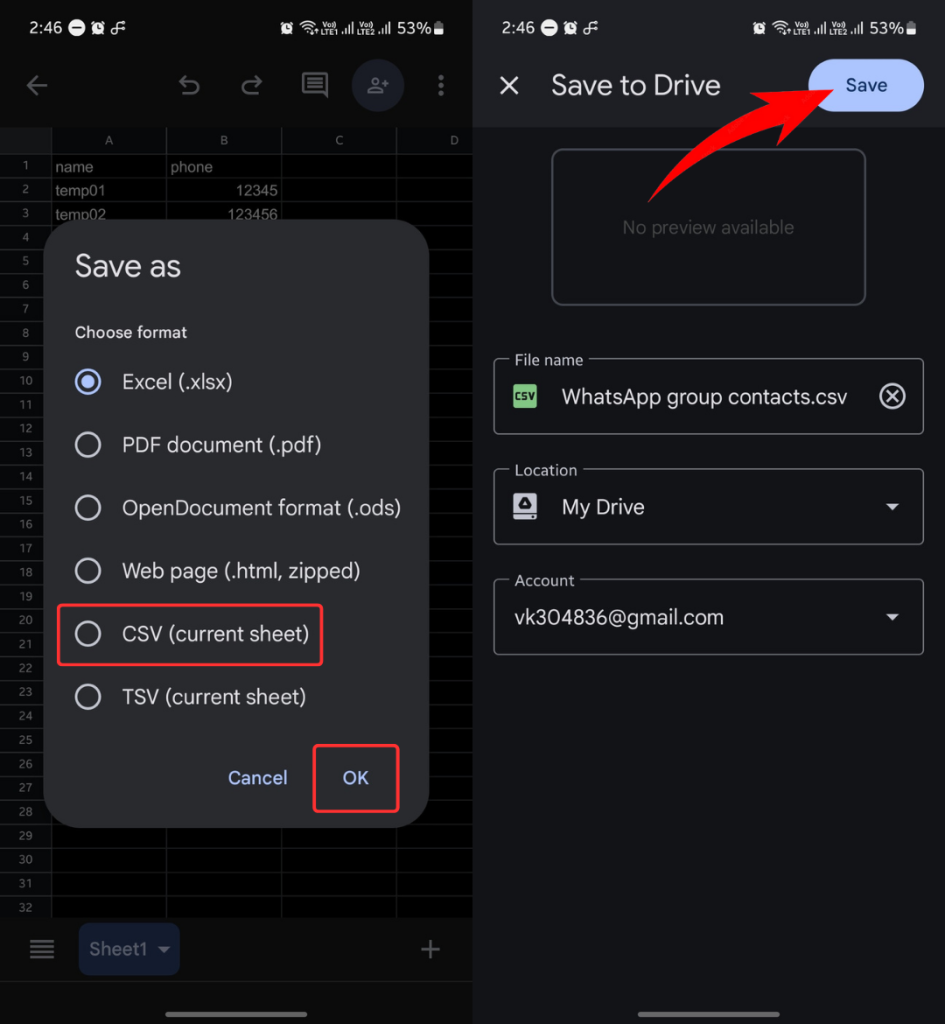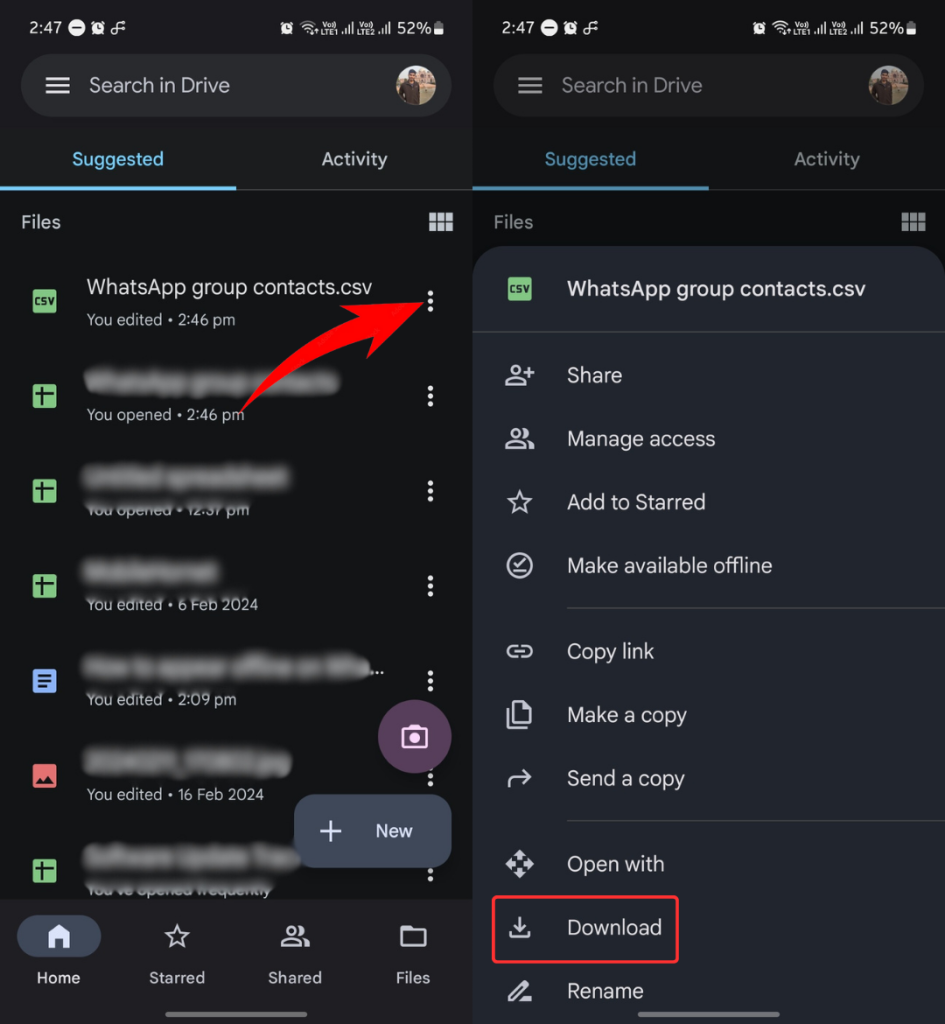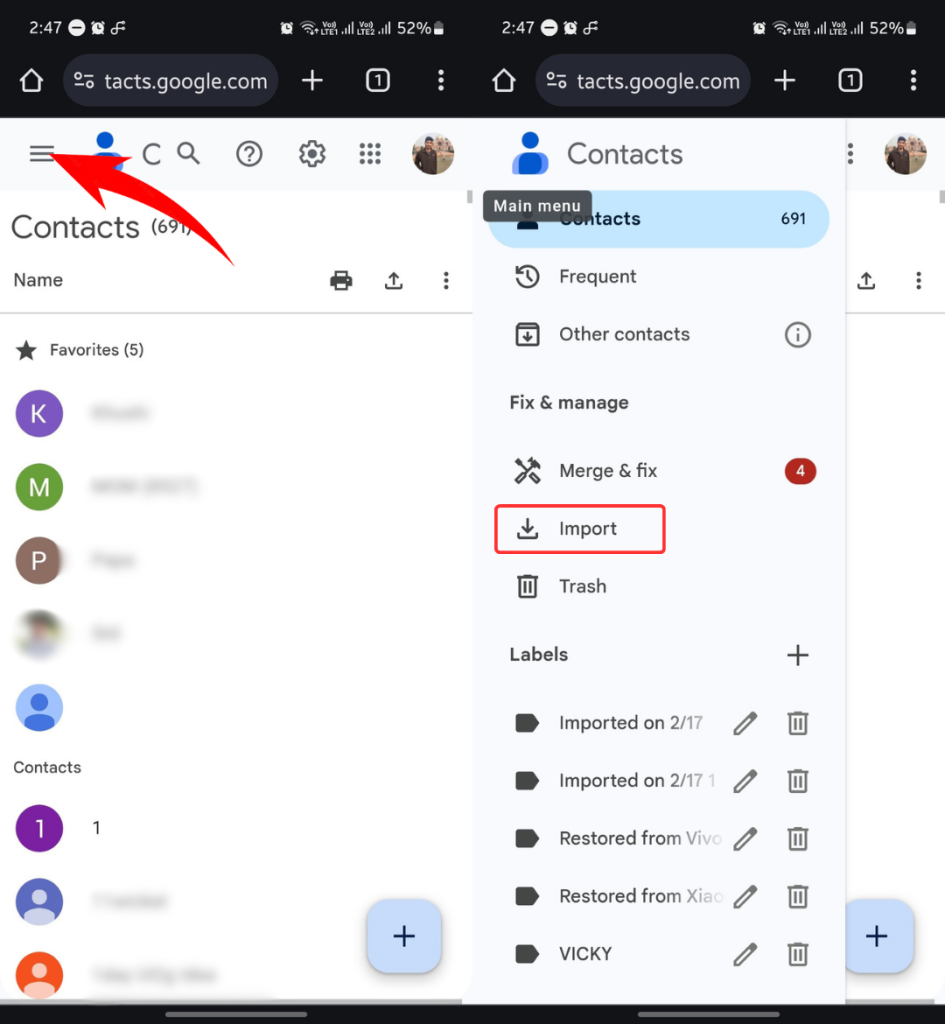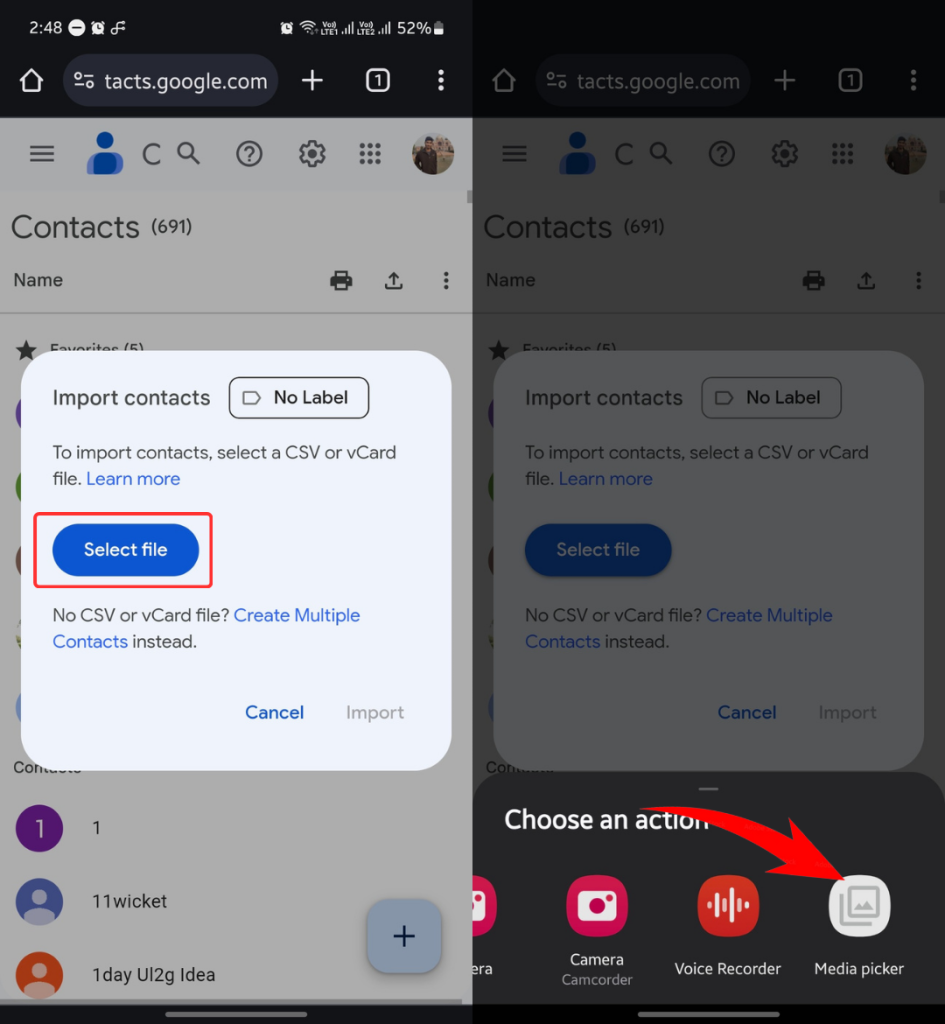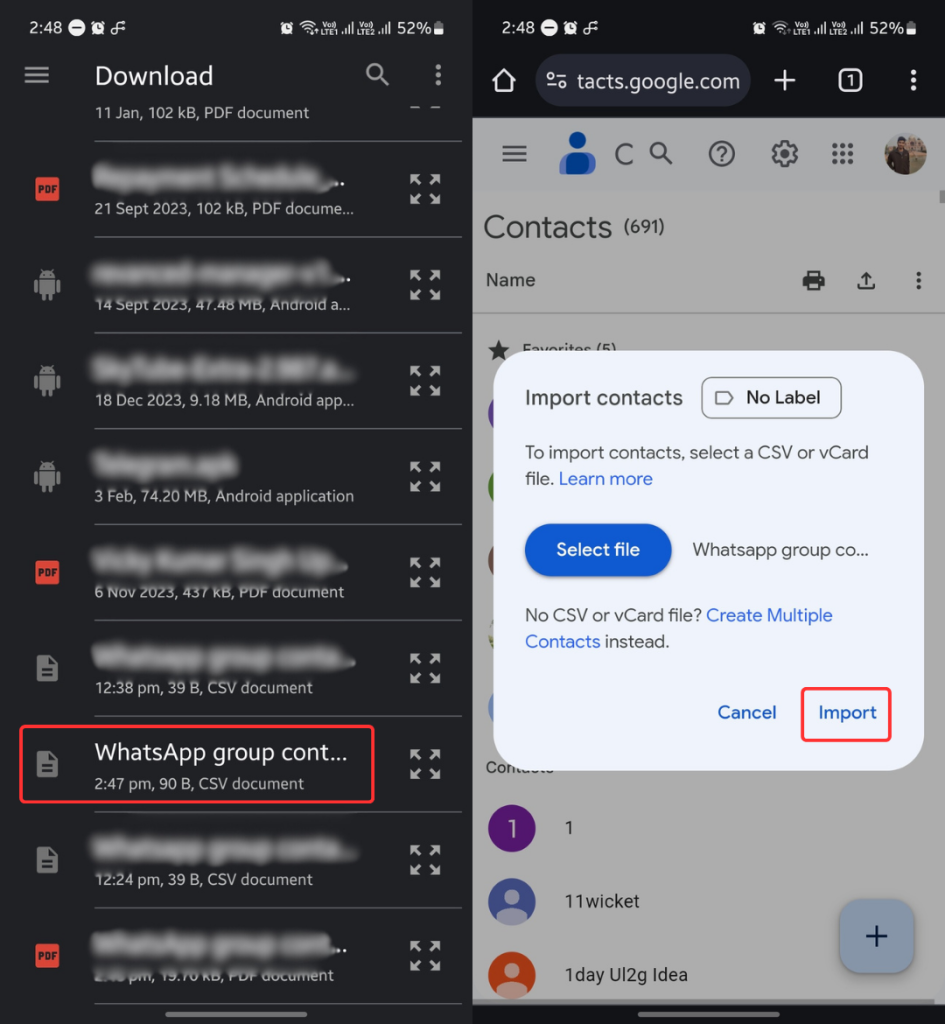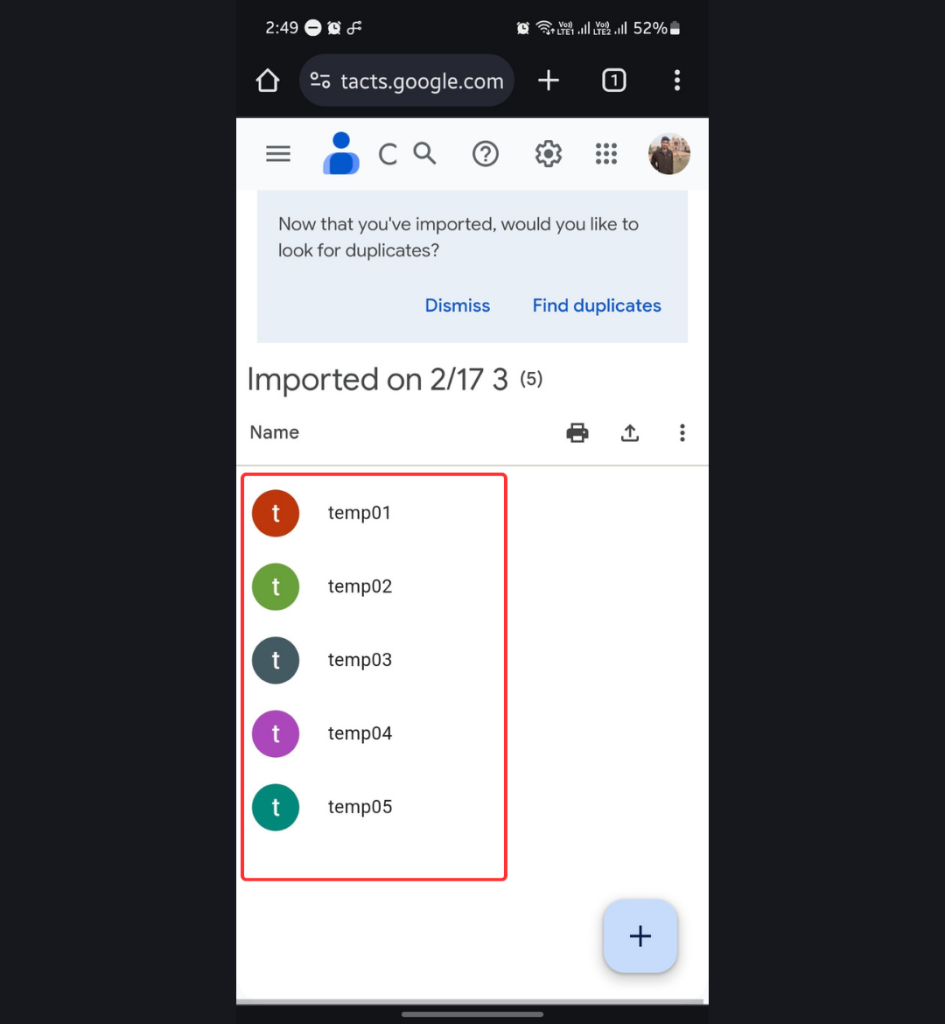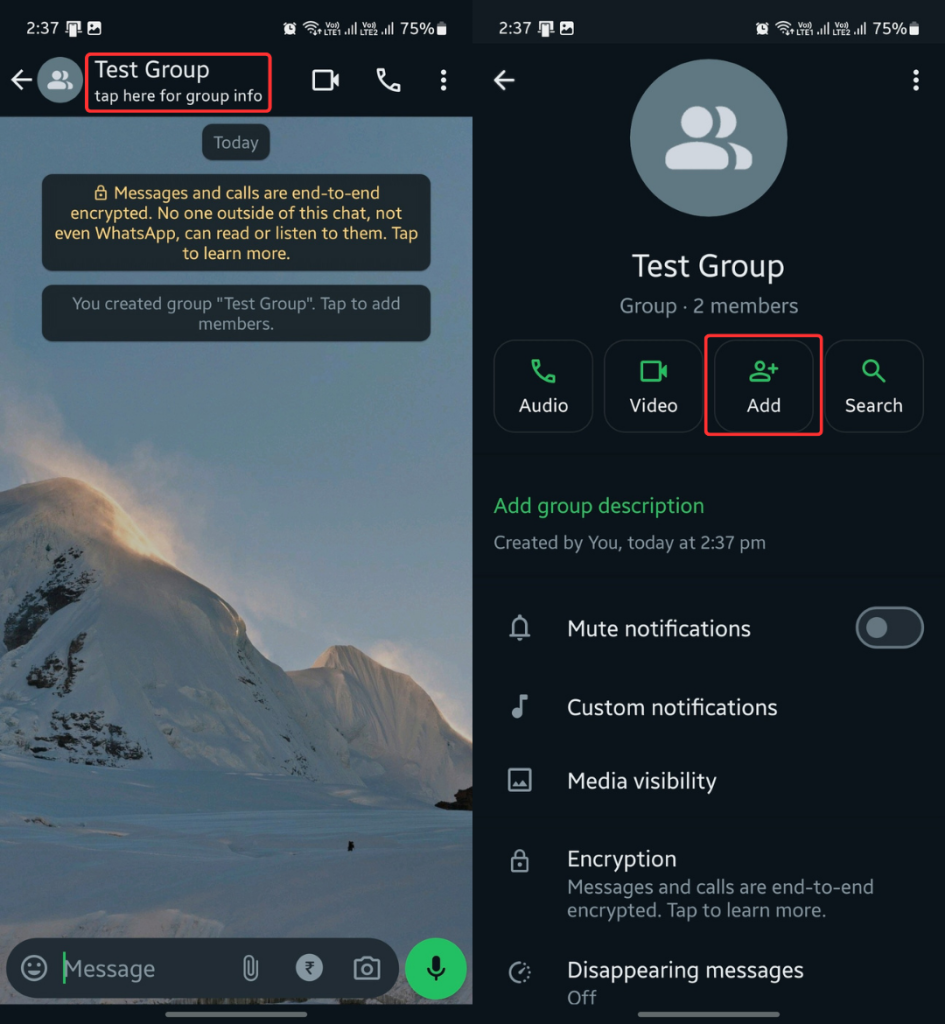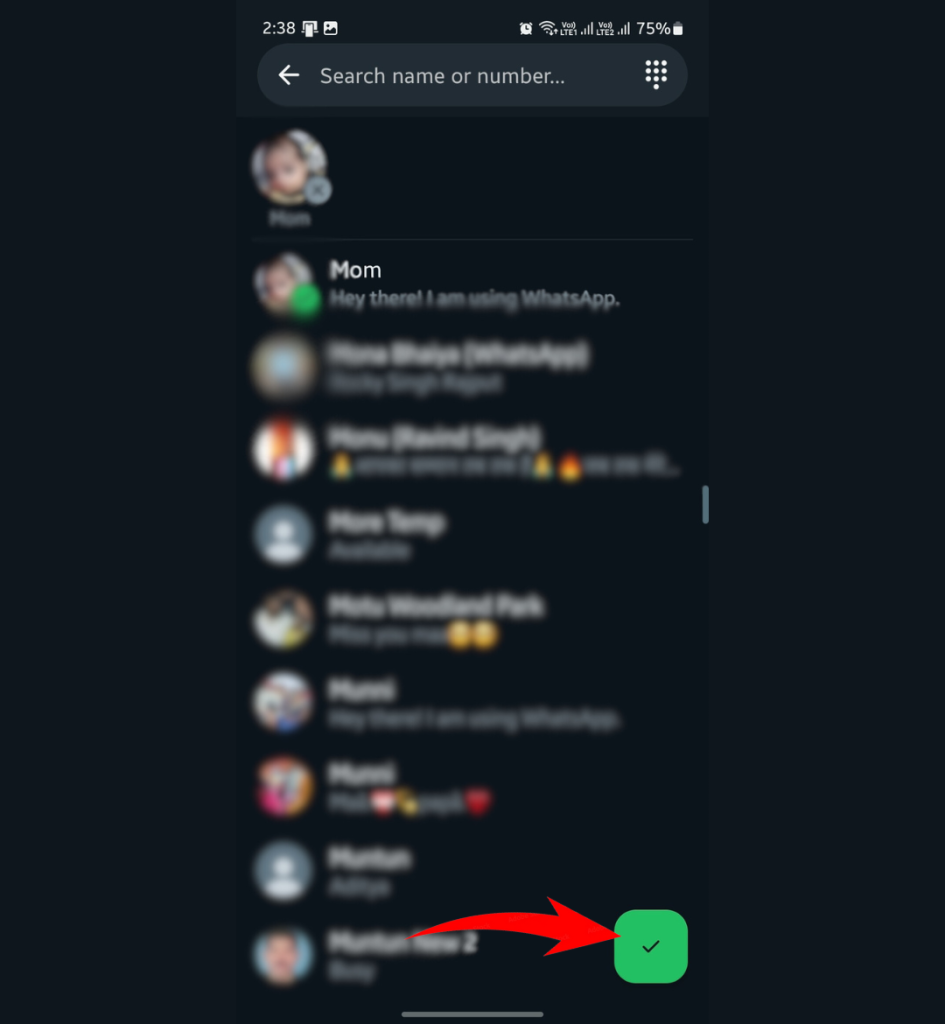Creating a WhatsApp group only takes a minute; it’s not a big deal. However, the difficulty arises when you’ve to add a lot of contacts to that group. It becomes even worse if the contacts aren’t saved to your device. But worry not. I’ll tell you how to easily add multiple contacts to a WhatsApp group.
WhatsApp is the most popular instant messaging platform, with over 2 billion monthly active users. The platform allows users to create and manage groups, which is very helpful. However, people struggle to add bulk contacts to a WhatsApp group, as saving each contact is nothing but a headache and time-consuming process.
Fortunately, there’s a trick to add multiple contacts to a WhatsApp group at once without saving each contact individually. You’ll also learn an exciting way to add multiple contacts to a WhatsApp group from an Excel file.
Also Read: How to appear offline on WhatsApp
4 Ways to add multiple contacts to a WhatsApp group
Table of Contents
There are many ways to add contacts to a WhatsApp group. I’ve detailed them below with all the steps.
1. The regular approach
If you have to add a few phone numbers to a WhatsApp group, you can save them to your contact list and then add them to the group.
Here’s how to do it:
Step 1: Save all phone numbers to your contact list.
Step 2: Open WhatsApp and tap the new conversation icon.
Step 3: Click three dots in the upper-right corner and select Refresh. It will refresh the contact list.
Step 4: Enter the WhatsApp group where you want to add new members.
Step 5: Tap on the group name and click Add.
Step 6: Select the contacts and click the ok button at the bottom.
You have added new members to your WhatsApp group.
2. Using a group link
If you don’t want to save contacts, you can simply share the group invite link with them. They can join the group by tapping the invite link.
Step 1: Open WhatsApp and open the group.
Step 2: Tap on the group name and click Invite via link.
Step 3: Click Copy link.
Step 4: Share the link with them.
You can share the link with potential participants via email or other communication channels.
3. Using a QR code
You can easily create a QR code for your WhatsApp group, which other people can scan to join the group.
Step 1: Open WhatsApp and enter the group.
Step 2: Tap the group name and click Invite via link.
Step 3: Click QR code.
Ask other people to scan the QR code to join your WhatsApp group.
4. Using the spreadsheet trick
If you want to add bulk contacts to a WhatsApp group, saving each contact will take a lot of time. To speed things up, you can either share the group link or the QR code.
Alternatively, you can use Google Sheets or Microsoft Excel to add multiple contacts to your device in a single click and then add them to your WhatsApp group.
Here’s how it works:
Step 1: Download the Google Sheets app from the Google Play Store.
Step 2: Click the “+” icon in the bottom-right corner and select New spreadsheet.
Step 3: type “name” in the first column and “phone” in the second column.
Step 4: Type the names and numbers of people you want to add to your WhatsApp group.
Step 5: Click three dots and tap Untitled spreadsheet
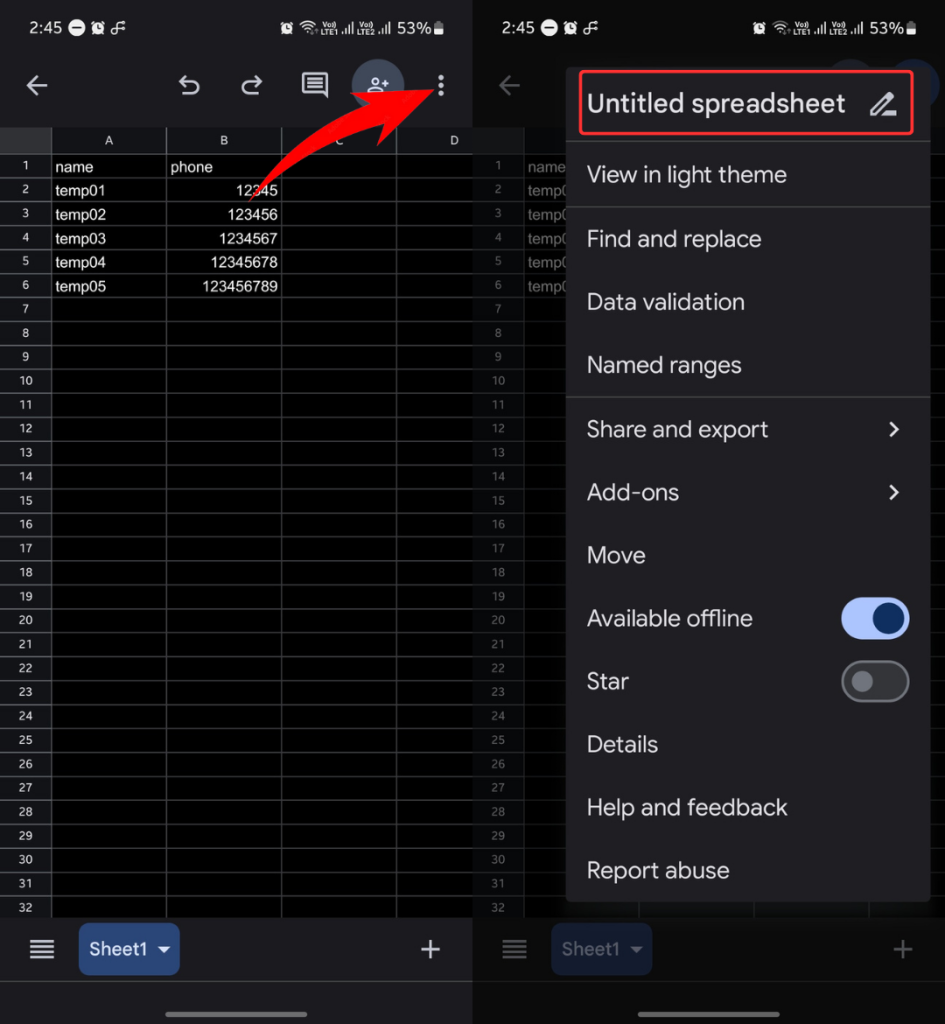
Step 6: Enter a new name for the spreadsheet and click OK.
Step 6: Click three dots, Share and export, and tap Save as.
Step 7: Select CSV (current sheet) and click OK.
Step 8: Click Save. The spreadsheet will be saved to your Google Drive.
Step 8: Open Google Drive, click three dots next to the spreadsheet, and select Download.
Step 9: Go to contacts.google.com.
Step 10: Click three lines in the upper-left corner and select Import.
Step 11: Tap Select file and choose Media picker.
Step 12: Select the CSV file you downloaded from Google Drive and click Import.
Step 13: Phone numbers from the spreadsheet are saved to your contacts.
Step 14: Open the WhatsApp group and tap on the group name.
Step 15: Click the Add button.
Step 16: Select the contacts you want to add and click the ok button.
Congratulations! Your WhatsApp group is now bigger.
So, that’s how you can add multiple contacts in a few clicks using Microsoft Excel or Google Sheets and then add them to your WhatsApp group.
FAQs:
You can share the group invite link, create a QR code, or use the Excel trick to add bulk contacts without saving numbers individually.
To add multiple unsaved numbers in a WhatsApp group, create a group invite link or a QR code and share it with people who want to join your group.
Create an Excel spreadsheet with “name” and “phone” columns and create a CSV file. Import the CSV file to your phone to add bulk contacts to your phone, which can then be easily added to a WhatsApp group.
Open the WhatsApp group, tap the group name, and click the Add button. Thereafter, select the contacts you want to add to the group and click the ok button.
I hope this guide has been helpful to you. If you have any queries or suggestions, do let me know in the comments below.
More WhatsApp guides:
1. 5 ways to send photos on WhatsApp without losing quality
2. How to add custom GIFs and stickers to WhatsApp