Apple users love the seamless integration of their devices. The iPhone, MacBook, AirPods, iPad, and Apple Watch all work together seamlessly, making it easy to get things done. But what if you want to use an iPhone with a Windows computer? Until recently, this was a challenge. But now, thanks to the Phone Link app, it’s easy to connect your iPhone to your Windows 11 computer. Now, Microsoft has announced that iPhone support for its Phone Link app is available for all Windows 11 users.
How to Use Phone Link to Sync Your iPhone with Your Windows 11 PC
For years, Apple and Microsoft have been seen as rivals. But with the release of Windows 11, Microsoft is making a big push to win over iPhone users. One of the key features of Windows 11 is Phone Link, which allows users to connect their phone to their Windows computer. Phone Link has been available for Android phones since 2015. But it was only recently that Microsoft started working on support for iPhones. Now, this support is available for all Windows 11 users.
With Phone Link, you can:
- See your iPhone notifications on your computer
- Send and receive text messages from your computer
- View and edit your iPhone photos and files
- Make and receive phone calls from your computer
However, Phone Link for iPhone has some restrictions. It supports iMessage syncing, but not group chats or the sending of images and videos. Voice messages and iMessage apps are also unsupported. However, this feature can still be useful as an integrated service to prevent you from constantly switching between your computer and phone. To activate Phone Link for iPhone:
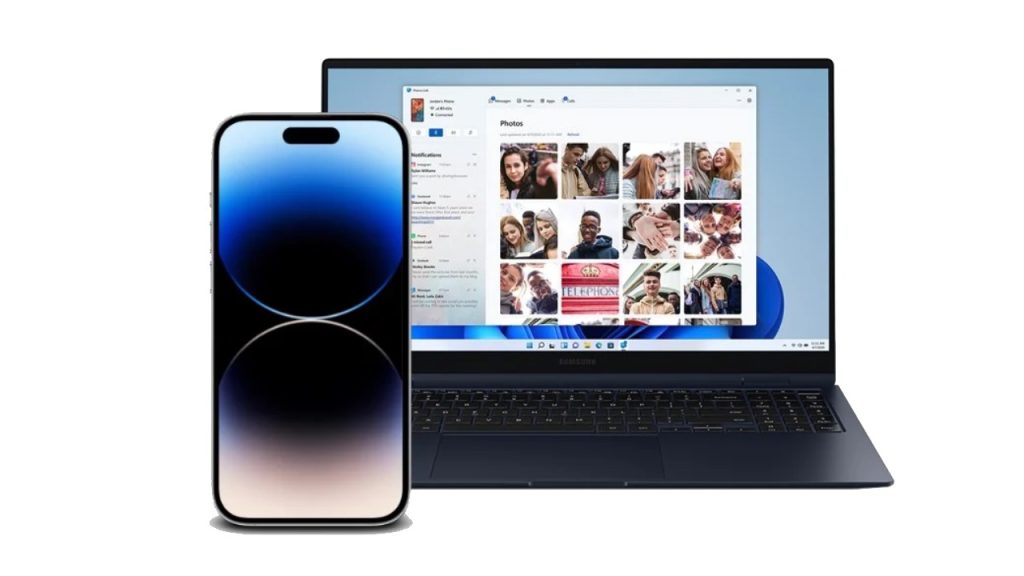
On your PC:
- Open the Start menu.
- Search for “Phone Link.”
- Open the Phone Link app.
- Select “iPhone” as your device type.
- Use your iPhone’s camera to scan the QR code that is presented in the Phone Link app.
- Confirm the permissions that are requested on your PC.
On your iPhone:
- Open the Phone Link app.
- Follow the instructions that are presented on your iPhone.
- Confirm the permissions that are requested on your iPhone.
Once you have completed the setup steps, you will be able to use Phone Link to view and reply to text messages, make and receive calls, see your notifications, share photos, access your favorite mobile apps, and drag and drop files.
RELATED:
- Xiaomi 13 Ultra vs iPhone 14 Pro Max: Specs Comparison
- Apple’s Latest Patent reveals Wearable Tags for Health and Motion Tracking
- MediaTek could have an Apple M3 and Qualcomm Oryon competitor in the works
- Apple iPhone 15 & 15 Plus may feature iPhone 14 Pro series’ 48MP cameras
- Foxconn’s $500 Million Investment in Apple Factory to Fuel Job Growth in India
(via)







