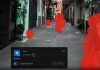The Korean giant bundles its flagships with all the necessary accessories and apps for easy migration to other devices. Similarly, we can use the Samsung SmartSwitch app to transfer data on Samsung Galaxy Smartphones without any issue. There are some other ways to transfer data to a new phone, but using the native app is the easiest and fastest way to migrate data between two devices.
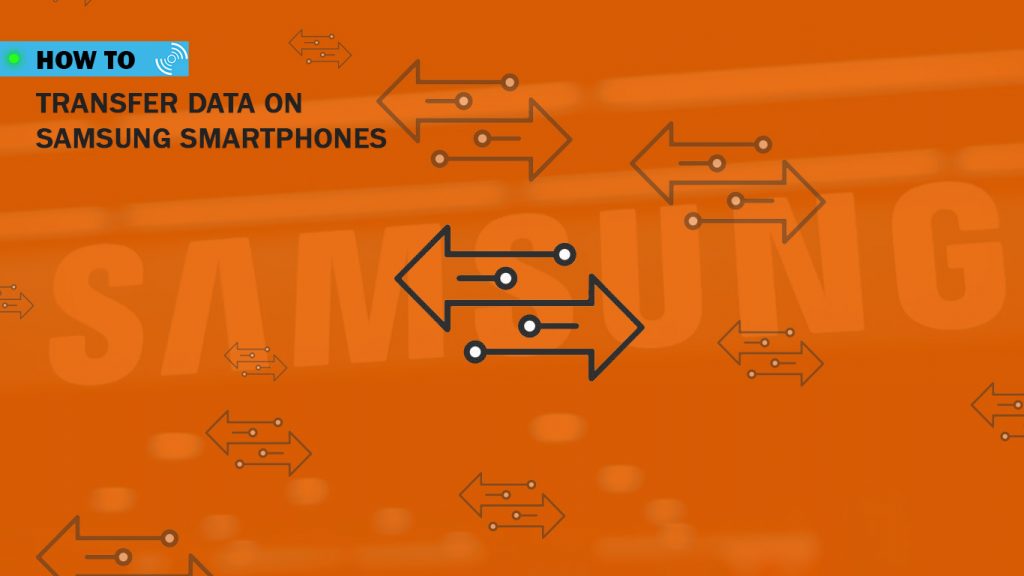
Must See: How to transfer data from old phone to new Android phone
There are several advantages of transferring data to a new Galaxy device using the Samsung SmartSwitch app.
- Ability to choose contents to transfer before the process.
- Offers the ability to transfer data from PC/Laptop, External storage device, etc.
- Switch from iOS or any Android smartphone.
- Dependency on third-party apps vanishes.
- It is much faster than other methods as it supports, direct USB cable-to-cable transfer. There’s also an option for WiFi direct or via external storage.
Ways to transfer data on Samsung Smartphones
Table of Contents
As mentioned above, we will use the Samsung SMartSwitch pp and will utilize its three ways to connect:
- Via a USB cable
- Via WiFi Direct
Data Compatible with SmartSwitch app transfer
Apart from your camera pictures, and videos, the app can transfer Alarms, App data, App list, Some side-loaded apps, Bluetooth device list, Calendar, Call logs (call history), Contacts which are saved on the device, Documents and downloaded files, Home screen layouts (Galaxy devices only), Music (DRM-free content only, not supported for iCloud), Some phone settings, including Google accounts, and email accounts.
Moreover, Text Messages, Wallpapers, and WiFi settings are part of the Smartphone’s transfer.
Note: Below method will not work to transfer data or chats from third-party apps like WhatsApp, Telegram, etc. You need to follow the respective backup procedure on your old device before proceeding with the new device.
Transfer data via a USB Cable
- Open SmartSwitch App on your new Samsung Galaxy device, and also install the SmartSwitch app on your old phone.
- Connect your old smartphone with the new one using the USB cable to each other.
- Now Select the Samsung Galaxy device as the receiver, and then select the source device.
- Select “Cable” as a connection on the corresponding display intent.
- You can now check your old phone whether the application opened, otherwise you have to open it manually.
- It will ask for permission to access data on your old phone.
- Now you have the option to select data to transfer > Everything or just Accounts, Emails, calls and contacts or choose custom for toggling each set of data.
- Now, tap on the Next button and the process to transfer data on the Samsung smartphone will begin.
- Depending on the size, the process will take some time.
- Once copied, you can remove the USB connection.
- The Samsung phone will now process data which may take a few minutes and will show a summary of the data transferred.
- That’s it from the SmartSwitch app!
Transfer data via WiFi Direct
The process is mostly the same as the USB cable, only you have to select Wireless on the How do you want to Connect? screen.
Related: How to transfer WhatsApp chats from Android to iOS
We hope you have successfully migrated from the old Smartphone to your new Samsung Galaxy Smartphone using the SmartSwitch App from Samsung. If you find any issues, then do let us know via the comments below.