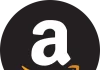Resetting a Vivo smartphone can significantly boost the performance and might resolve bugs (if any). It has a lot of perks, but factory resetting the device will wipe all the data stored on it, which you can’t recover later. Hence, it’s crucial to safeguard your important data to prevent data loss. In this step-by-step guide, I’ll show you how to reset a Vivo phone without losing data.
While most people factory reset their Android phones for performance improvements and bug fixing, some do it because they can’t remember the lock screen password. If you’re in the same boat, use Find My Device to factory reset a Vivo phone without the password, as mentioned in solution #3, but you can’t manually back up your data in that case.
Also Read: How to Hide/Unhide Apps in Vivo Phones
Protect Your Important Data Before Factory Reset
Table of Contents
We store a lot of important files on our smartphones, and losing them can put us in a panic. Even the device can malfunction or be stolen/lost. Hence, not just before resetting a device, we should keep important data backed up to different places (hard drive or cloud storage) all the time.
1. Backing up Essential Data to Google Cloud
Vivo smartphones can automatically backup contacts, SMS, web bookmarks, and Notes to Vivo Cloud, but you only get 5GB of free storage. Hence, we’ll use Google cloud storage, which offers 15GB of generous free cloud storage.
Here’s how to use Vivo Cloud on Vivo phones:
Step 1: Open the Settings app on your phone.
Step 2: Scroll down to System and tap on it.
Step 3: Tap on Backup data and select Google server.
Step 4: Enable the Back up my data switch.
Step 5: Click Backup account and select the Google account for the backup.
[Tip: Note down this Google account details somewhere else. You’ll need to use the same account after the factory reset to restore your old data. If you forget this Google account, everything will be lost.]Now, follow these steps to create a backup:
Step 1: Open the Drive app on your Vivo phone.
Step 2: Click three horizontal lines in the upper-left corner and select Settings.
Step 3: Choose the Backup and reset option.
Step 4: Scroll down and enable the Back up using mobile or metered Wi-Fi data switch.
If you don’t do this, your device won’t back up to the Google server on a mobile data connection.
Step 5: Tap on Google Account data and enable sync for all options, such as Contacts, Calendar, and Keep Notes.
Step 6: Return to the previous screen and click Back up now. Wait for the backup to finish.
Your photos, videos, and other files (documents, zip files, etc) are still not backed up. So, let’s back up them in the next step.
2. Backing up Photos, Videos, and Other Files
Google offers 15GB of cloud storage for free. If that’s not enough to back up all your files, you can get a Google One subscription for more storage or create a Mega account to get 20GB of free cloud storage.
You can also use a computer to copy files from your Vivo smartphone. After performing a factory reset, you can move them back to your phone.
Back up Photos and Videos on Google Photos:
Google Photos makes it easy to back up photos and videos from your device. You don’t need to select the images and videos manually. Choose the folders you want to back up and leave everything to Google Photos.
Step 1: Open the Google Photos app.
Step 2: Tap on your profile icon in the upper-right corner and select Photos settings.
Step 3: Click Backup and enable the Backup switch.
Step 4: Scroll down until you see Backup quality and tap on it.
You can choose Storage saver or Express option to back up photos and videos at reduced quality.
Step 5: Return to the previous screen, tap on Back up device folders, and select the folders you want to backup.
Step 6: Go back and tap on Mobile data usage.
To back up photos and videos using your mobile data, set the Daily limit for backup to Unlimited.
Now, return to the Google Photos app homepage and tap on your profile icon to check the backup progress.
Back up the Remaining Files on Google Drive
In the previous section, we backed up photos and videos on Google Photos, but some files, such as documents and ZIP files, have still not been backed up. Skip this section if you don’t want to backup such files.
If you’ve already backed up all your files (photos, videos, documents, etc) to your computer, skip to the next section.
Step 1: Open the Google Drive app.
Step 2: Tap the + New button and choose Upload.
Step 3: Choose the files you want to back up.
[Tip: To select multiple files, tap and hold a file, and then select the remaining files.]Step 4: Click Select at the top of your screen.
Wait for the backup to complete.
If the files do not start backing up, follow these steps:
Step 1: Inside the Google Drive app, tap three horizontal lines in the top-left corner and select Settings.
Step 2: Scroll down to the bottom and disable the toggle for Transfer files only over Wi-Fi.
Back up Your WhatsApp Chats
If you don’t want to lose your WhatsApp chats or any messages, don’t forget to back up WhatsApp before performing a factory reset.
Here are the steps to follow:
Step 1: Open WhatsApp on your phone.
Step 2: Tap three vertical dots in the upper-right corner and choose Settings.
Step 3: Tap on Chats and select Chat backup.
Step 4: Toggle on Back up using cellular if you want to use mobile data for the backup.
Step 5: If you also want to backup videos, enable Include videos.
Step 6: Tap Back up.
Verify Before You Proceed
Don’t rush to factory reset your phone. Verify that you’ve backed up all important data. If you miss anything, you won’t be able to recover later.
Just like you did with WhatsApp, make sure you’ve backed up the remaining apps on your Vivo smartphone.
Now that we’ve safely backed up important data let’s reset the device.
How to Reset a Vivo Phone
Let’s now look at 3 ways to reset a Vivo phone.
Method 1: Via the Settings App
Step 1: Open the Settings app on your phone.
Step 2: Scroll down to System and tap on it.
Step 3: Tap Reset options.
Step 4: Select Erase all data (factory reset).
Step 5: Click Erase all data.
Step 6: Confirm your lock screen to begin the reset process.
Method 2: Via the Recovery Options
Step 1: Press and hold the power button to turn off your phone.
Step 2: Press and hold the power button and volume up button until the Vivo logo appears on your screen. The device should enter Fastboot mode.
Step 3: Use the volume keys to highlight the Recovery Mode option and press the power button to select it.
Step 4: Select the Wipe data option.
Step 5: Select Wipe data again and confirm your lock screen pattern/pin (if prompted).
Step 6: Select the Wipe data option.
It can take a few minutes for the reset process to finish. Once done, you can start setting up your device.
Method 3: Using Find My Device
If Find My Device is already set up on your Vivo phone, you can use the linked Google account to factory reset your Vivo phone without even touching the phone.
Step 1: Open the Find My Device webpage in a browser.
Step 2: Sign into your Google account if it isn’t already.
Step 3: Select the Factory reset device option and follow the on-screen instructions to complete the process.
Restore Data After Factory Reset
After the factory reset finishes, follow these solutions to restore your data.
1. Restore Google Cloud Backup
While setting up your Vivo phone after the factory reset, use the same Google account you previously used to store the backup. You’ll then be prompted to restore a backup during the setup.
All your SMS, call history, contacts, and other data from this backup should be restored on your Vivo phone.
2. Restore Photos and Videos
If you have backed up your photos and videos to Google Photos, you can download them from the Google Photos app.
Open the Google Photos app. You’ll see all your backed up photos and videos. You can easily download them to your Vivo phone for offline access.
If you don’t have a limited internet connection, I’d recommend keeping your files on photos and videos on Google Photos to save your phone storage.
3. Restore WhatsApp Chats
If you’re using the same Google account you’ve previously used to store WhatsApp backups, you’ll be asked to restore a backup while you set up WhatsApp.
Tap Restore when prompted. WhatsApp will restore your chats in the background. The process can take a few minutes.
Wrapping It Up
Safeguarding your important data is a crucial step, as you won’t be able to recover that data after the reset. I have mentioned the best practices to safely back up your data and reset a Vivo phone in a step-by-step manner that should be easy to follow.
FAQs:
Turn off your device, press the power button, and volume up simultaneously until you see the Vivo logo. Choose the Recovery mode option, and then select Wipe data.
If you’re being asked to enter a code for factory reset, it’s nothing but your lock screen password.
Yes, there are many ways to factory reset an Android phone, even if you forget the password.
Also Read:
1. How to Screen Record Protected Apps Without Black Screen
2. How to Download Restricted Videos From Telegram
3. How to Appear Offline on WhatsApp