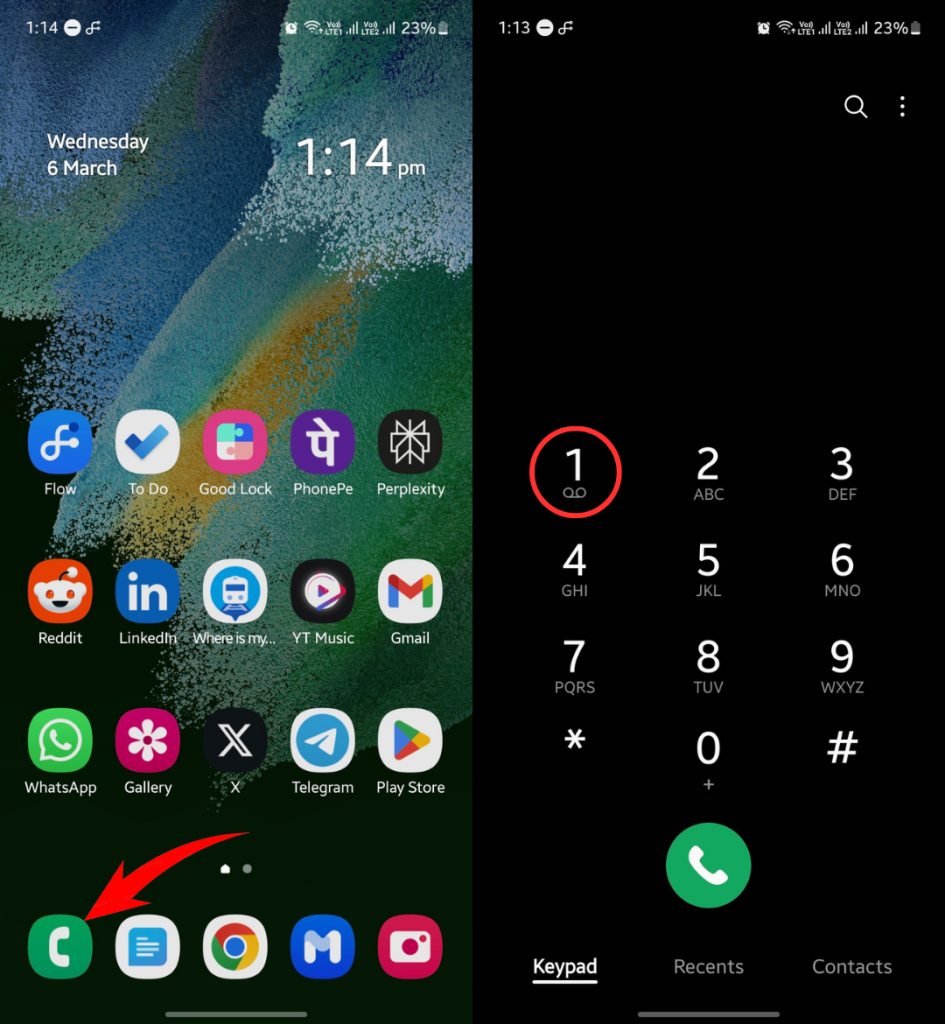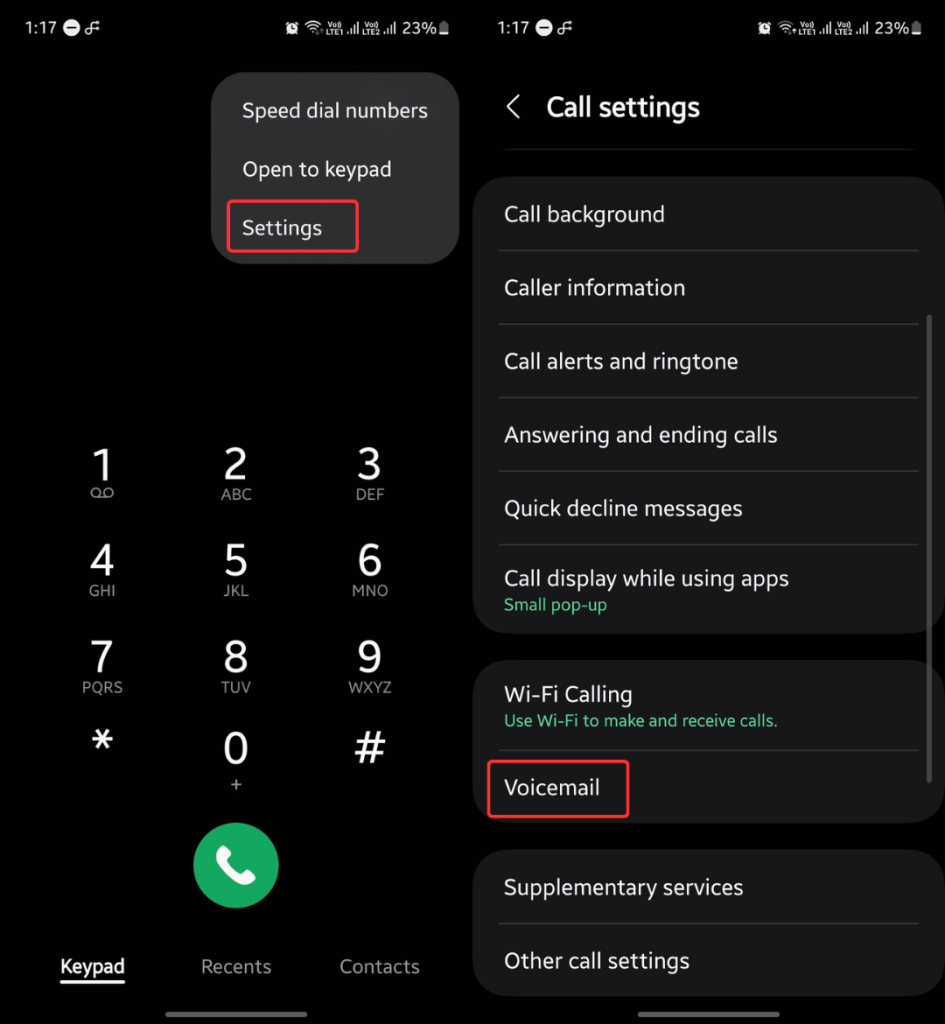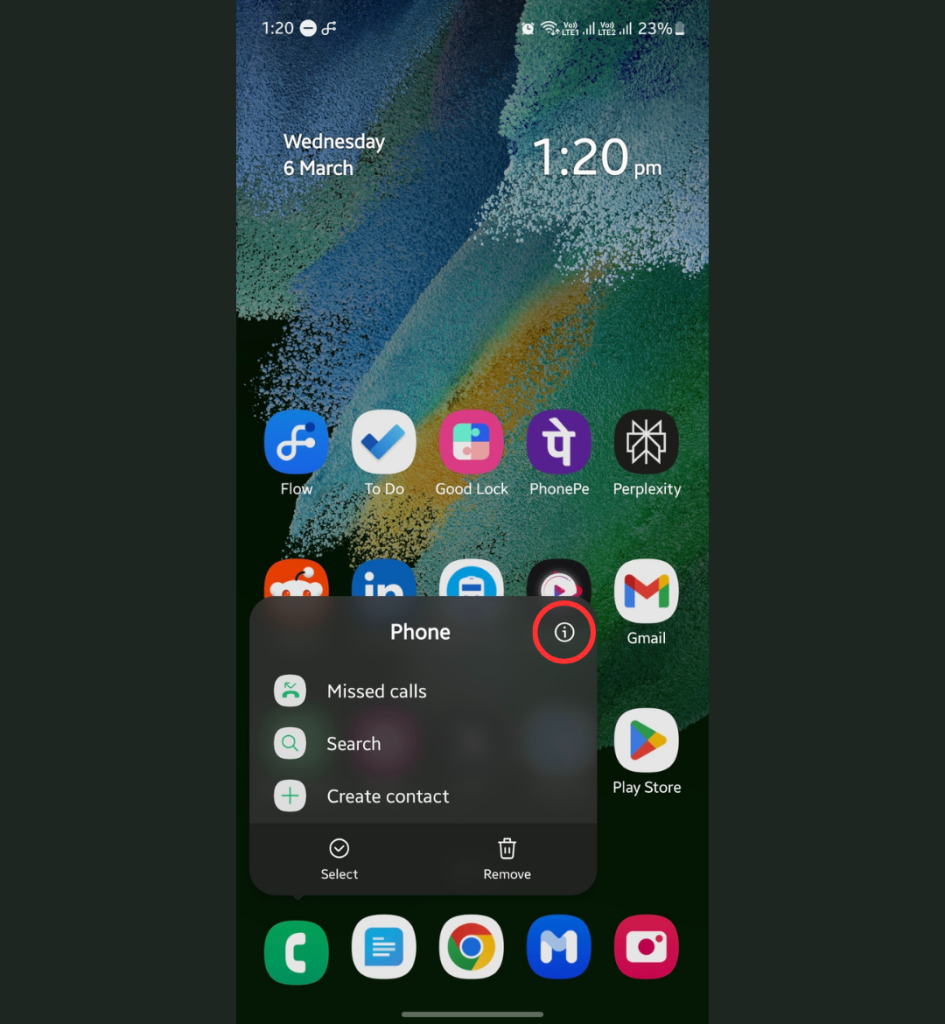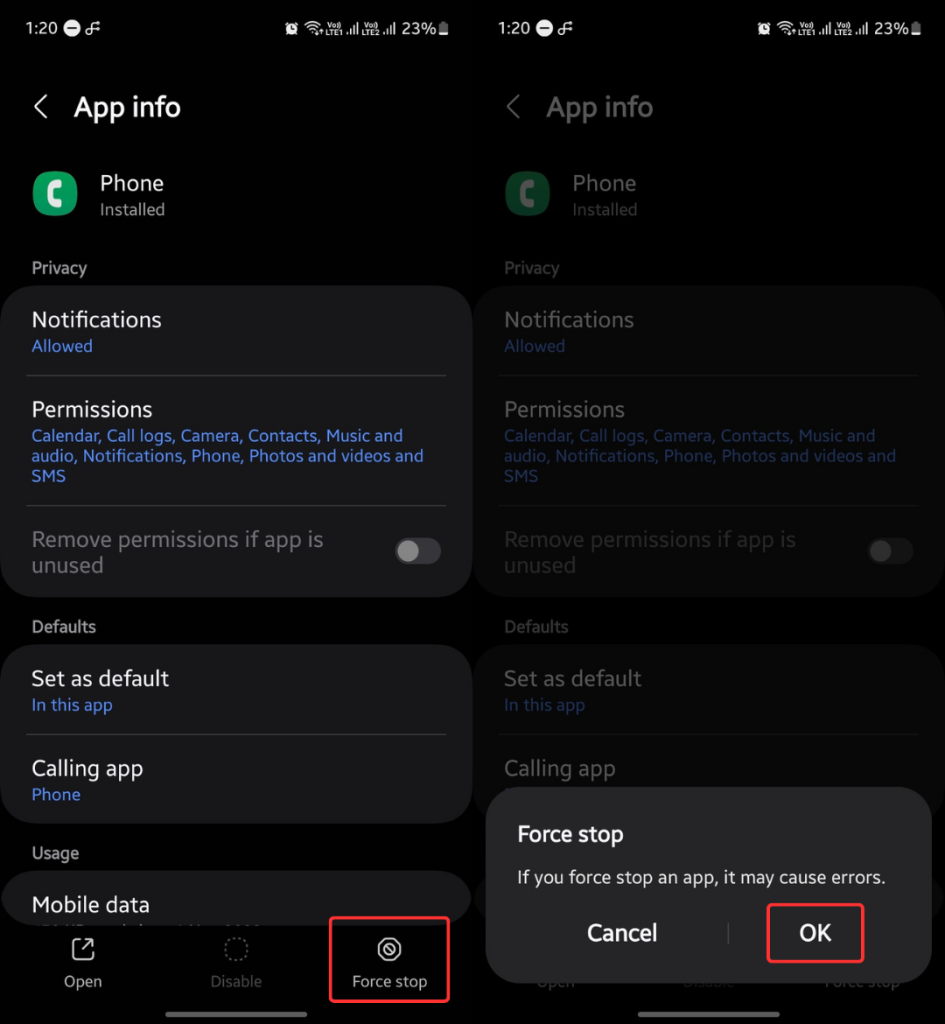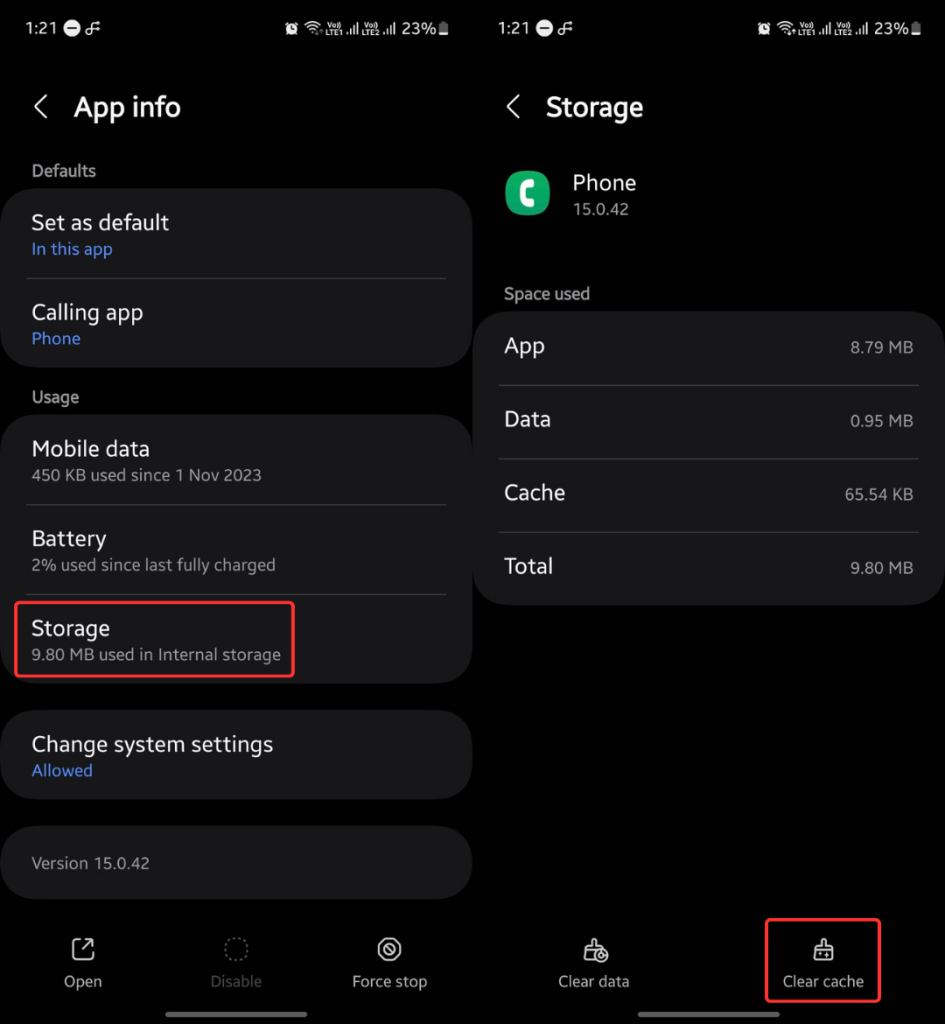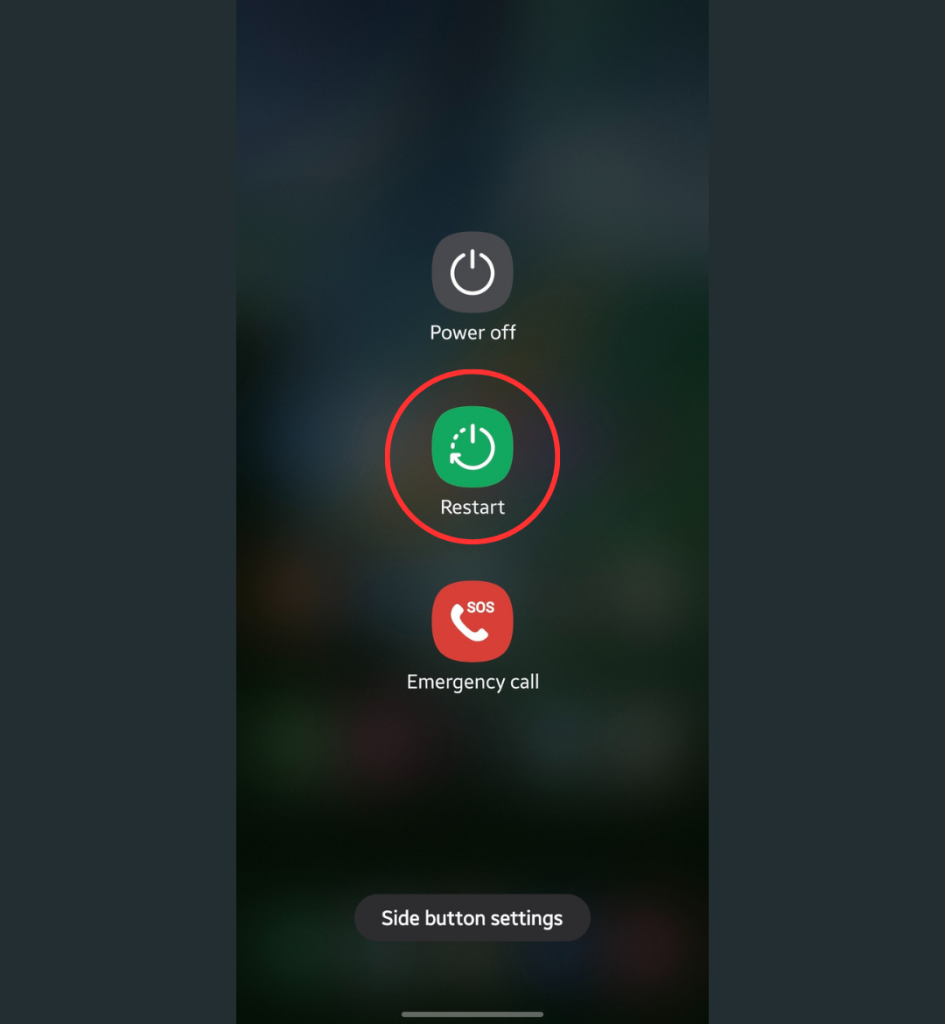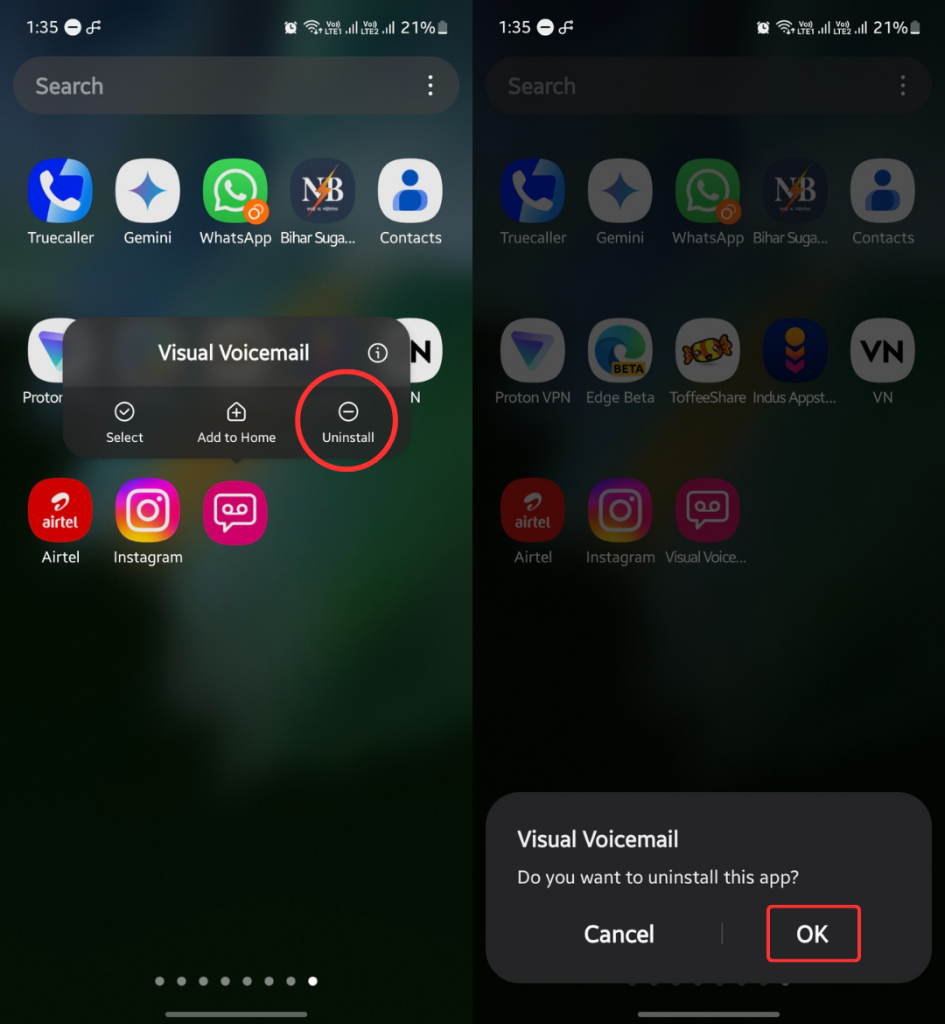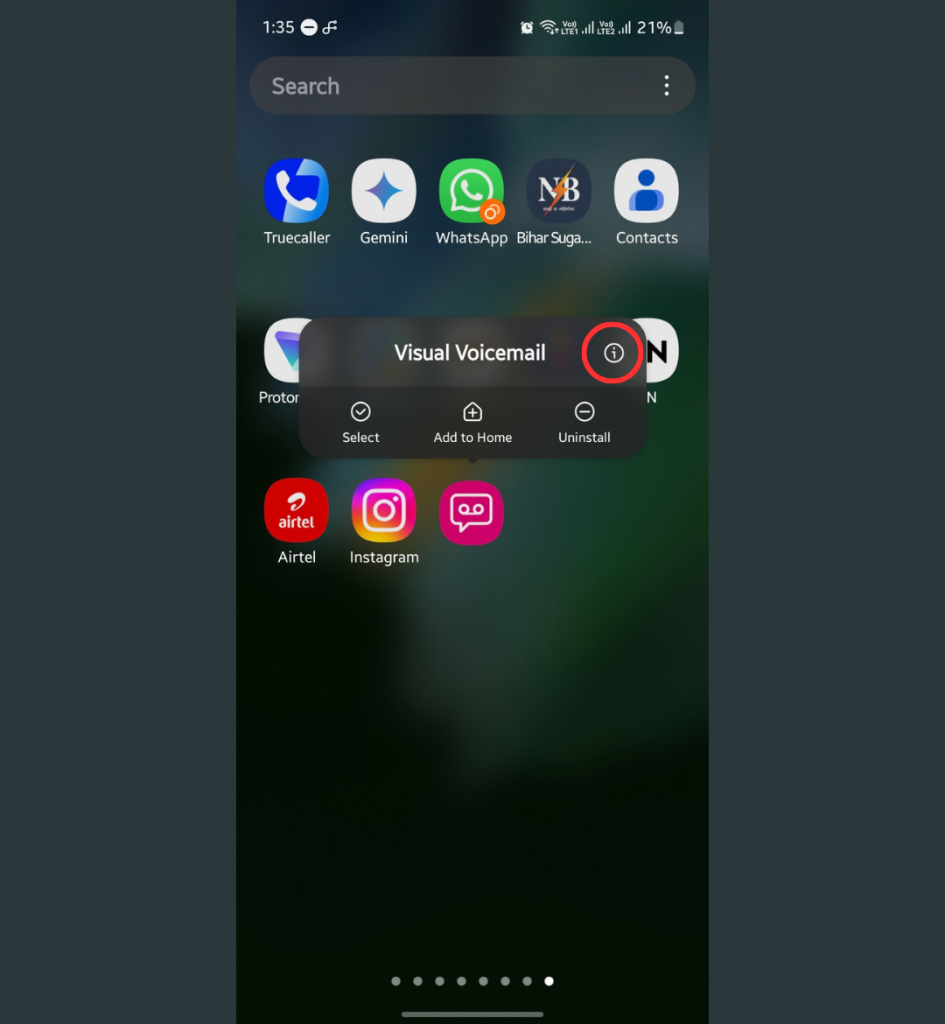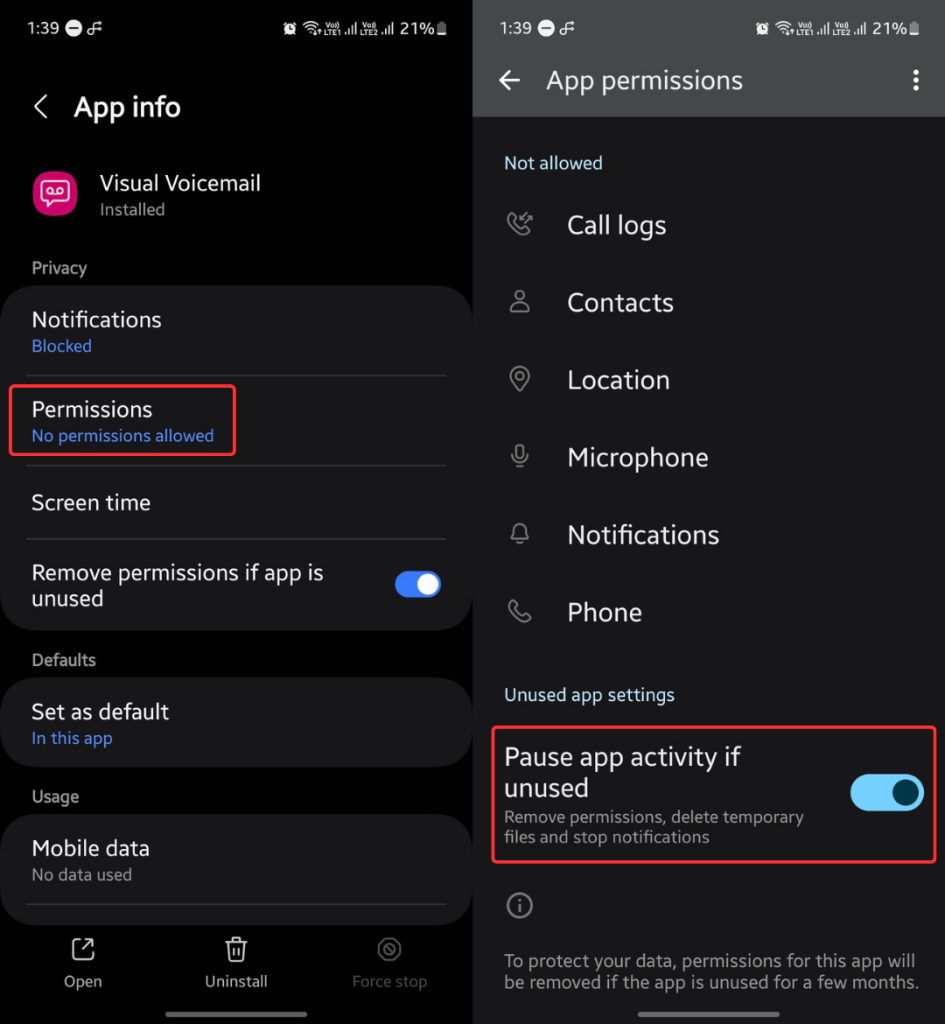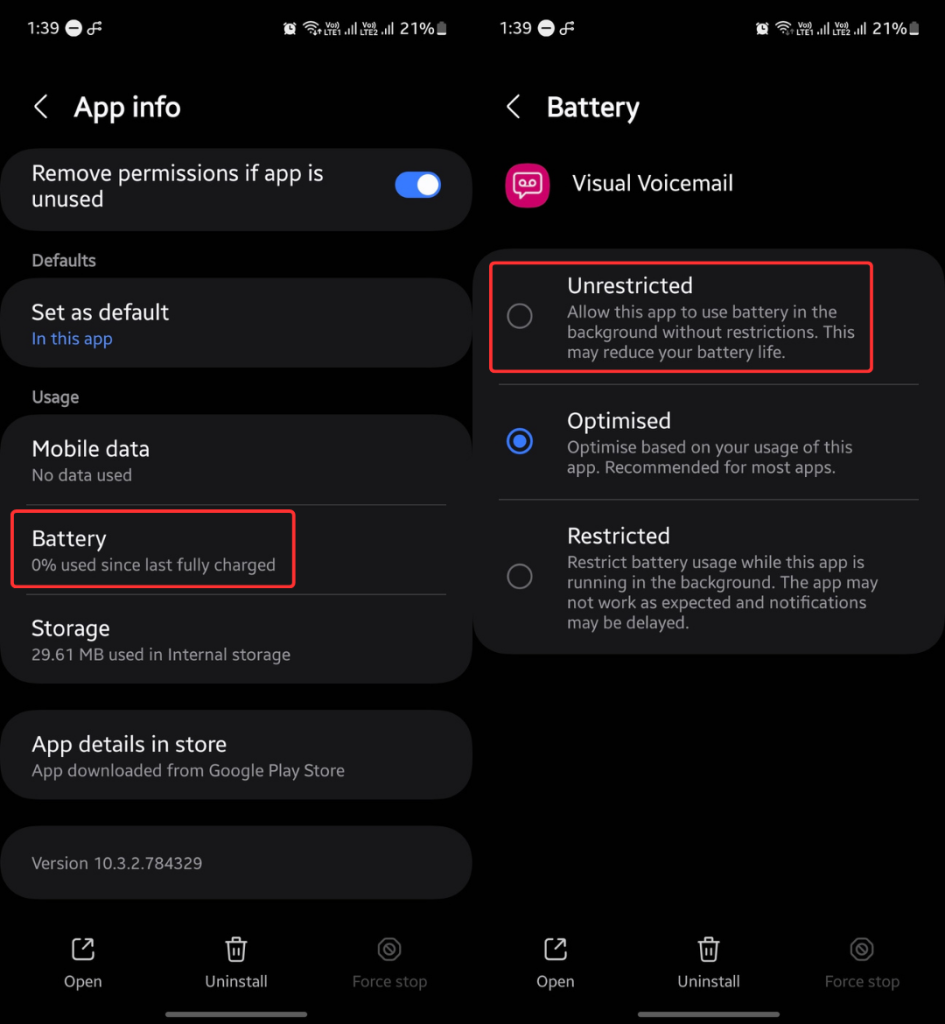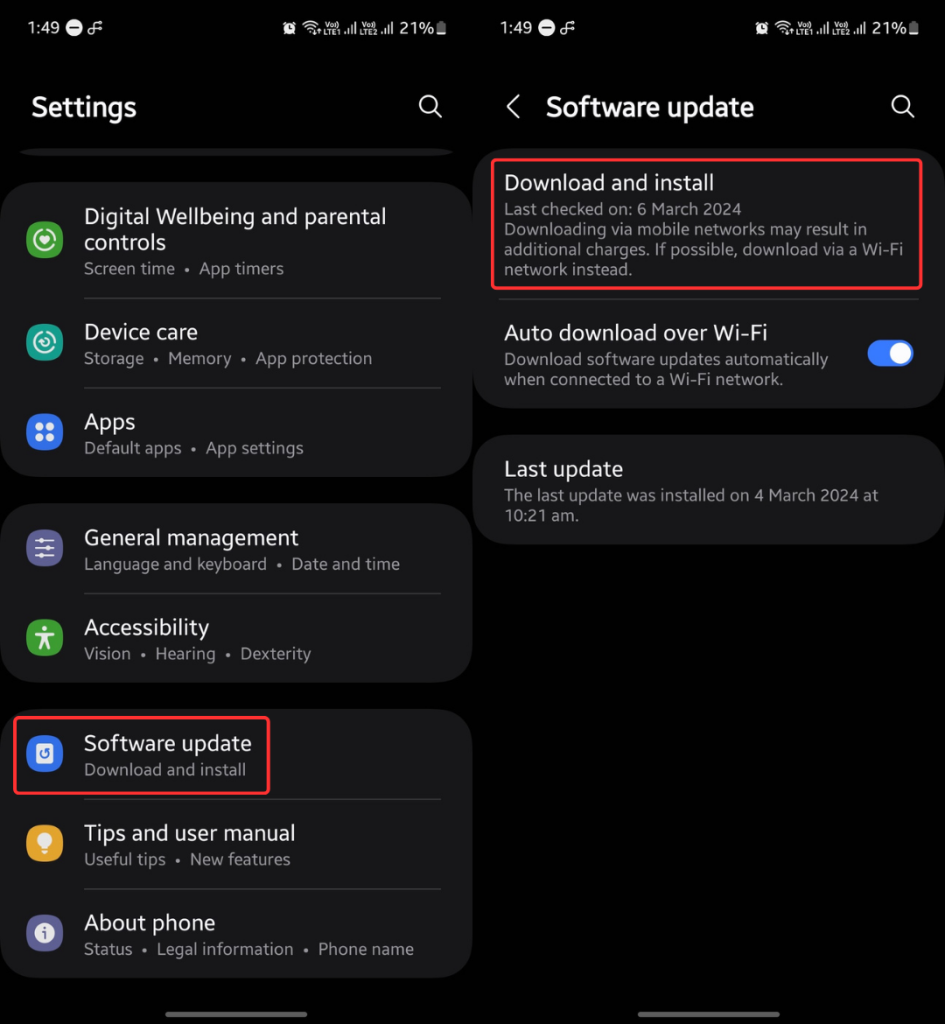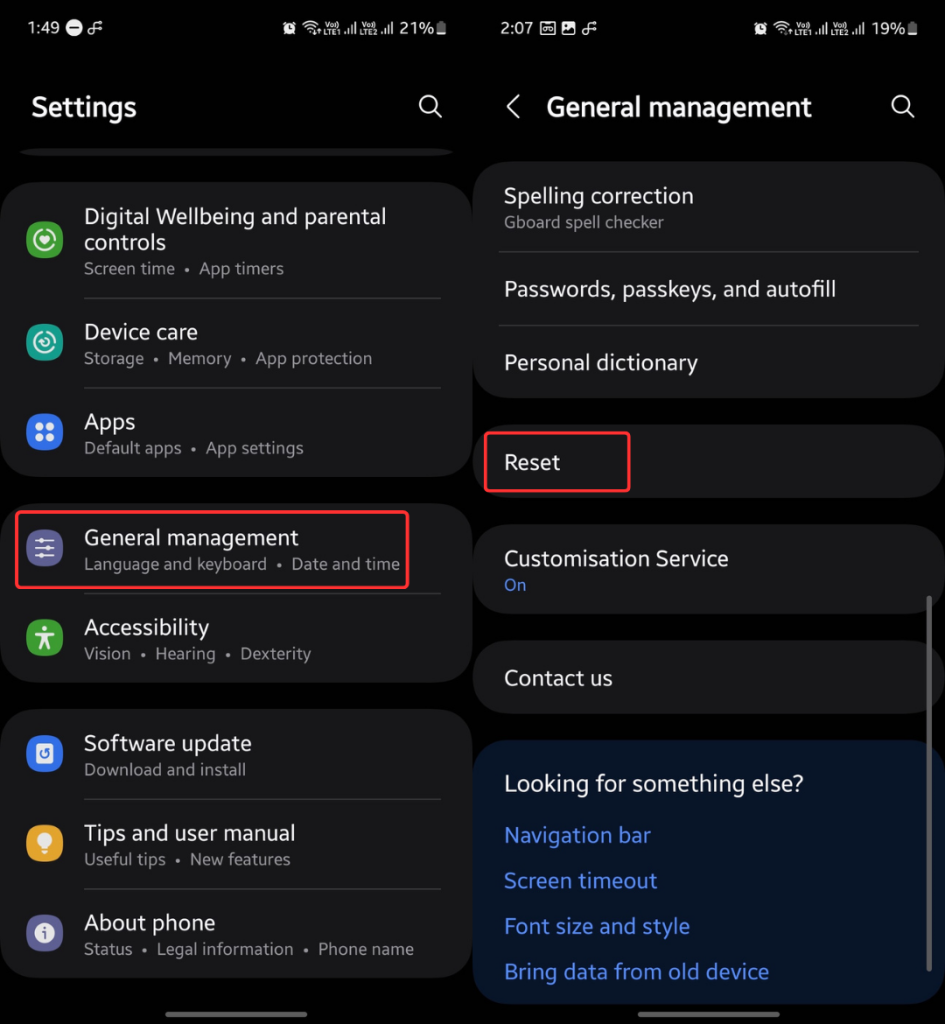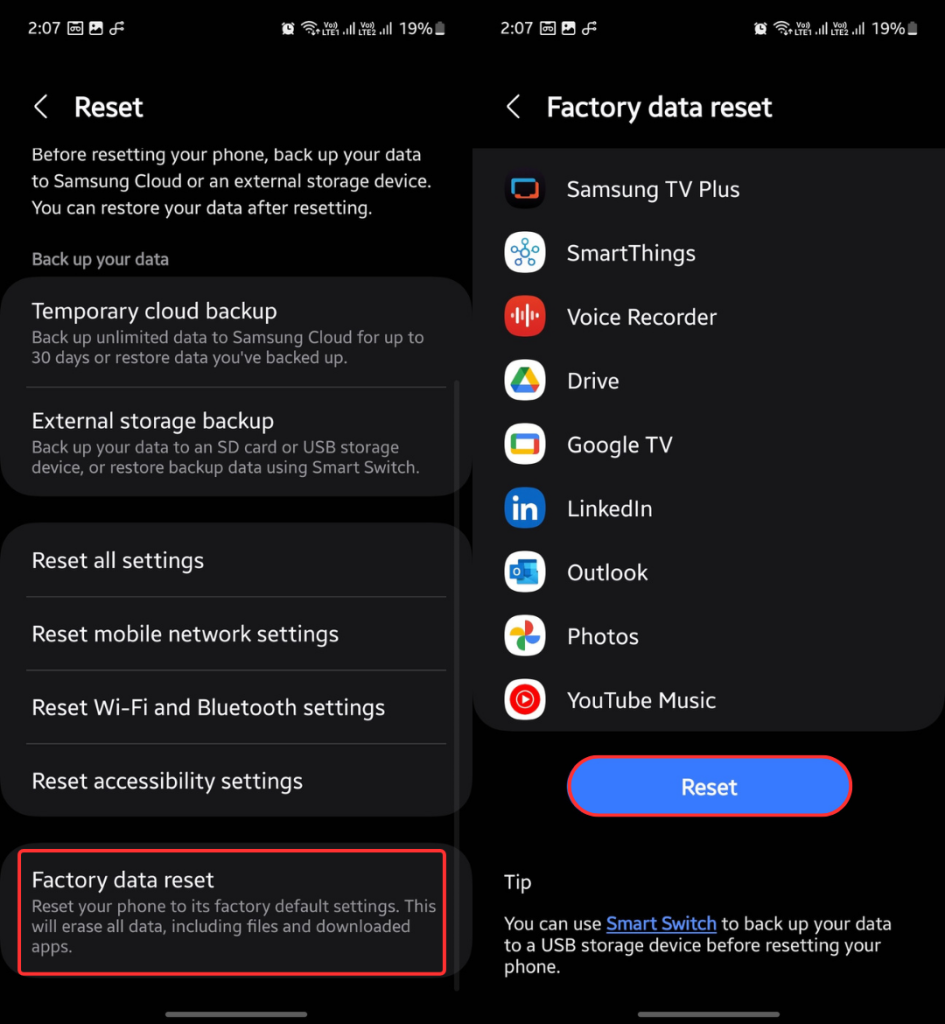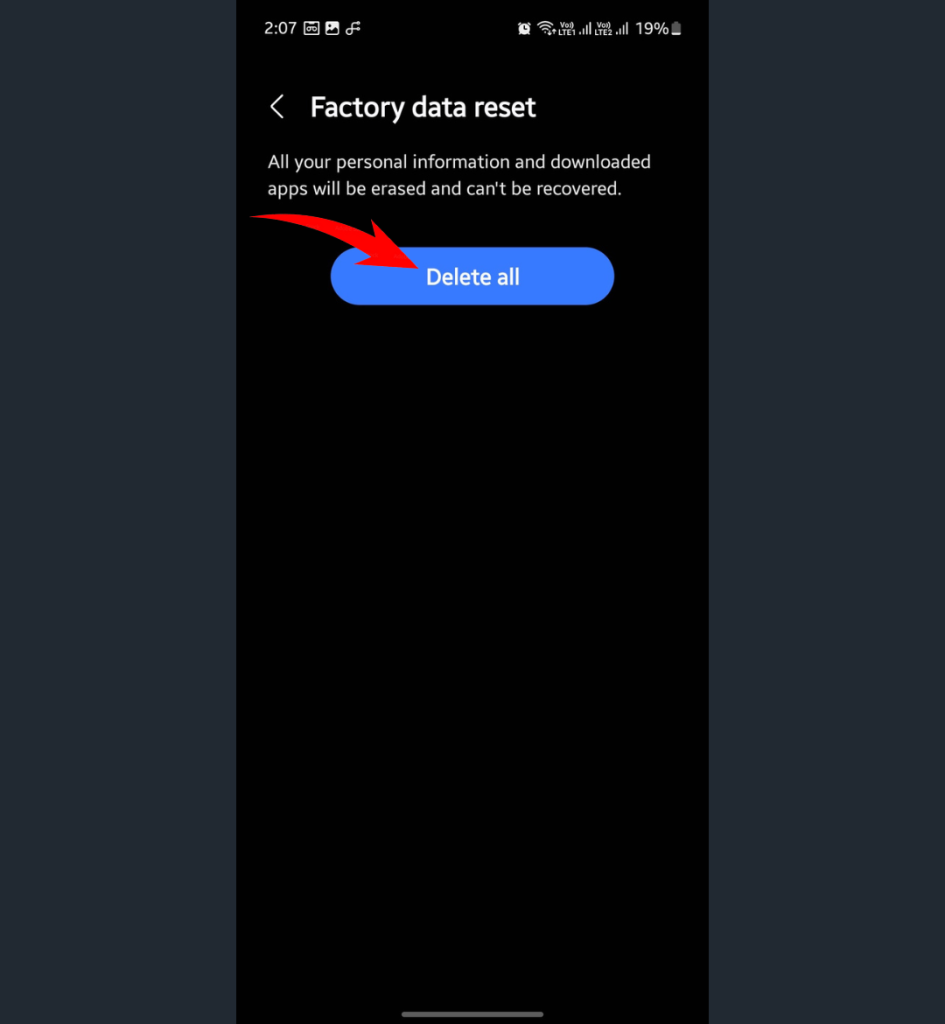Visual voicemail saves you the hassle of dialing the voicemail number only to find out that most of the voicemails are spam or unnecessary. It’s a great time-saving feature and more convenient than the traditional approach of calling your voicemail number. However, it can be frustrating when the visual voicemail hits a snag. Worry not! I’ll guide you through effective solutions to resolve the visual voicemail not working issue on your Samsung device.
First things first, you must ensure that visual voicemail is correctly set up on your Samsung device. If you haven’t set it up yet, open visual voicemail settings in the Phone app or use the visual voicemail app offered by your carrier and follow on-screen instructions to finish.
If visual voicemail is already set up on your device, but the problem persists, try the solutions below to get it fixed.
Also Read: How to Open Hidden Apps in Samsung Phones
How to Fix if Visual Voicemail Not Working on Samsung Phones
Table of Contents
Not all carriers support visual voicemail, so it’s essential to ensure that your carrier does. Otherwise, your efforts might not bear fruit.
Solution 1: Check Your Internet Connection
Your smartphone must be connected to the internet for visual voicemail to work. Even if it’s connected, you might not receive visual voicemails if the connection is weak or unstable.
A simple hack to improve the connection is enabling the Airplane mode for a few seconds and then turning it off. It’ll refresh your cellular connection.
Solution 2: Check Your Regular Voicemail
If you’re having issues with the traditional voicemail, the same could also be reflected in the visual voicemail.
To check voicemail, press and hold the “1” key on the Phone app and listen to your voicemails. If something is wrong, contact your carrier to check if there are any technical glitches on their end.
Solution 3: Turn Visual Voicemail Off and On
Turn off visual voicemail on your Samsung device for a couple of minutes and then turn it on again to resolve glitches that could affect the service.
You can disable visual voicemail from the Phone app. Open it, tap three dots in the upper-right corner, select Settings, and tap Voicemail. Switch off Visual Voicemail and switch on again.
Your device may also have a Visual Voicemail app offered by your carrier. If there is, open the app, disable Visual Voicemail, and enable it again to check if the problem is gone.
Solution 4: Turn Off Call Forwarding
If call forwarding is activated, you’ve probably found the culprit. It can interfere with the visual voicemail service, and the device could fail to register voicemails.
Toggle off call forwarding and see if it improves the situation.
Solution 5: Clear the Visual Voicemail App Cache
The Phone or Visual Voicemail app on your Samsung device may have bad cache or corrupted files, causing issues with visual voicemail. Clearing them could result in optimal performance.
Before clearing the app cache, I recommend force stopping the app to terminate its background processes.
Step 1: Tap and hold the Phone app icon and click the “i” (info) button.
Step 2: Tap Force stop and select OK.
Step 3: Click Storage and tap on Clear cache.
If you use a Visual Voicemail app, repeat the steps to clear the cache for the app.
Solution 6: Free Up More Space
If your Samsung device is running out of storage, visual voicemail may not work. Hence, ensure that the device has sufficient internal storage (at least 5GB) for optimal performance.
Solution 7: Restart Your Samsung Device
A restart can resolve app conflicts or process-related issues, which could be affecting your Android device as a whole, including the visual voicemail service.
To restart a Samsung phone, press and hold the power button and volume down button until you see power options. Tap Restart.
Solution 8: Uninstall and Reinstall the App
Issues with the voicemail app, such as corrupted data or corrupted app installation, make it difficult to work on your Samsung device. Removing and reinstalling the app quickly resolves the problem.
Press and hold the Visual Voicemail app icon, click Uninstall and select OK. Now, download the app from the Google Play Store and set it up to use visual voicemail.
Solution 9: Remove App Restrictions
Background restrictions can change the app’s behavior. In some cases, the app may stop working. Ensure that any restrictions don’t bind the Visual Voicemail app on your Samsung device.
1. Unpause app activity:
Step 1: Press and hold the Visual Voicemail app icon and click the “i” button.
Step 2: Select Permissions and toggle off Pause app activity if unused.
2. Remove battery usage restrictions
Step 1: Tap Battery from the app info page.
Step 2: Choose the Unrestricted option.
Solution 10: Delete Other Visual Voicemail Apps
If you have multiple visual voicemail apps on your Samsung device, they might interfere with each other and fail to work. Only use the Visual Voicemail app recommended by your carrier and uninstall the rest (if there are any).
Restart your device afterward and check if the problem is gone.
Solution 11: Update Apps and Device Software
If you haven’t updated the apps, particularly the Visual Voicemail app, in a while, they might be incompatible. Update it right away to ensure that the older version isn’t triggering the problem.
You must also regularly update your system software for the best performance and compatibility with the latest software.
Here are the steps to follow:
Step 1: Open the Settings app and tap Software update.
Step 2: Click Download and install.
If an update is available, download and install it. Remember to charge your device at least 40% before installing the software update.
Solution 12: Factory Reset Your Samsung
If you have tried the above solutions but to no avail, try factory resetting your Samsung device as the last resort.
[Disclaimer: Factory reset removes all the data from your device, including photos, videos, documents, and installed apps. Hence, back up your data beforehand to avoid any data loss.]Step 1: Open Settings and select General management.
Step 2: Click Reset.
Step 3: Choose Factory data reset.
[Note: You can use the “Temporary cloud backup” option to backup all data to Samsung cloud for free for up to 30 days]Step 3: Click the Reset button at the bottom.
Step 4: Confirm your lock screen password/PIN/pattern and click Delete all.
After the reset is done, set up your Samsung device. Now, set up visual voicemail to get all your voicemails.
Wrapping It Up
Visual voicemail is a great addition to Android devices. However, it can occasionally run into technical difficulties. Fortunately, it’s easy to resolve if you follow the correct troubleshooting method which I’ve mentioned in this detailed step-by-step guide.
The solutions to fix Visual Voicemail not working on Samsung applies to all Samsung devices, including the Galaxy S20, S21, S22, and S23.
Also Read:
1. How to know if someone read your text on Samsung
2. How to retrieve deleted text messages on Samsung
3. How to send photos on WhatsApp without losing quality